
Eclipse、はじめの一歩 - インストールから便利な日本語化プラグインの導入まで
開発業務の効率化に有用なツールとして使われる「Eclipse」は、豊富な拡張機能も魅力です。ごく初歩から学べるよう、インストールの方法や初歩的な使い方の導入、便利な日本語化プラグイン「Pleiades」による機能拡張などを体系的に紹介します。
IDE(統合開発環境)として広く知られている「Eclipse」は、開発業務の効率化に有用なツールとして使われています。また、豊富な拡張機能も魅力です。
しかし、使い方を学ぶための情報源は限られており、基礎知識をWeb上の検索結果から得るには限界があります。そこで本稿では、ごく初歩からEclipseについて学べるよう、インストールの方法や初歩的な使い方の導入、便利な日本語化プラグイン「Pleiades」による機能拡張などをあらためて体系的に紹介します。
- IDEとEclipse
- EclipseのインストールとPleiades
- Eclipseの起動と画面構成
- Eclipseでのプロジェクト作成とファイル作成
- Eclipseでのコーディング
- プラグインの導入
- Eclipseの動作がおかしくなったら
- まとめ
- 著者プロフィール
IDEとEclipse
IDEとは
IDEは、Integrated Development Environmentの頭文字をとったもので、日本語に訳すと「統合開発環境」となります。これは名前の通り、プログラミングを中心に、システム開発やアプリケーション開発を行うためのツールです。
従来ならば、ソースコードの入力、コンパイル、実行を別々のツールで行う必要がありましたが、IDEではこれらを同一アプリケーション上で実現できます。そのため、作業効率が格段にアップします。
さらに、ソースコードの入力や実行だけでなく、アプリケーションサーバの実行や停止、サーバへのアプリケーションの配置ができたり、設計ツールが含まれていたり、データベース内の構造情報を自動取得して設計図を作成したりなど、アプリケーション開発、システム開発に必要な機能がほぼ含まれています。
Eclipseとは
1999年に産声を上げたEclipseは、もともとはIBMがJava開発用に作成したものです。その後、2001年にオープンソース化されたことを機に、多くの開発者の興味を引くIDEとなり、2003年ごろには爆発的な人気を博します。
翌2004年には、非営利組織であるEclipse Foundationが設立され、Eclipseの開発、管理など全てが同組織に移管されました。そのEclipse Foundationによってリリースされたバージョン3.0、および、そのすぐ後にリリースされた3.1が、より多くの開発者に利用されるようになり、IDEのデファクトスタンダードという不動の地位を得ました。
Eclipseの特徴
Eclipseが多くの開発者に利用されるようになった理由には以下のようなことが挙げられます。
まず、オープンソースであり、無償で利用できます。また、Eclipseは、「プラグイン」という仕組みをその最初期から導入していました。本体を改造するのではなく、プラグインを作成し、それを組み込むことで、自由にEclipseを拡張できます。このプラグインにより、CやC++、PHP、Rubyといった、Java以外の言語による開発も行えるようになっていったのです。
さらに、プログラミングだけではなく、UMLやER図による各種設計のサポート、各種サーバへのアプリケーションの配置、アップロードなど、さまざまな機能がプラグインで実現可能です。プラグインさえ探し出せば、あるいは作成すれば、ほとんどのことがEclipseを使ってできるようになります。
EclipseのインストールとPleiades
では、実際にEclipseに触れていきましょう。まずインストールからです。
Eclipseのバージョン
Eclipse FoundationのEclipseのページにアクセスすると、図1の画面が表示されます。
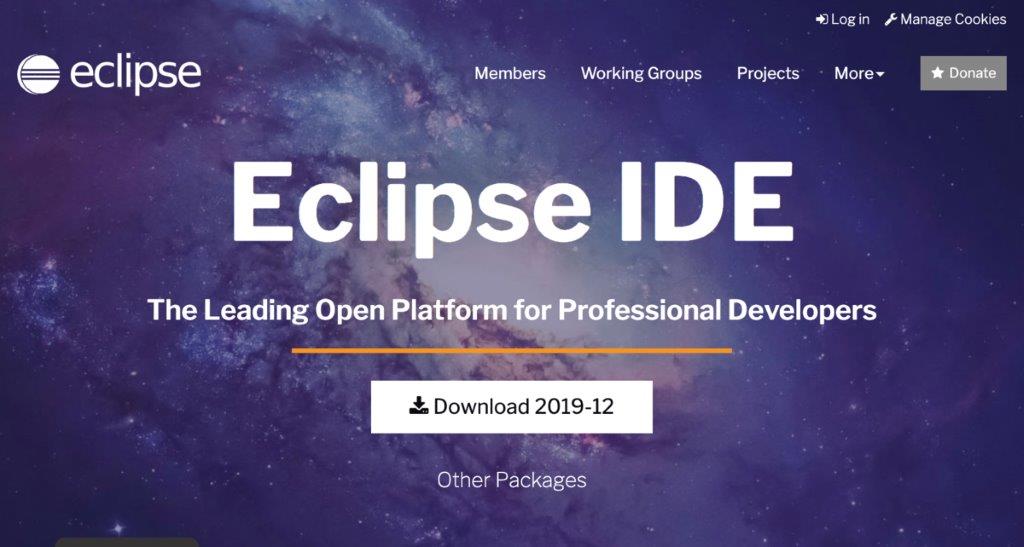
図1: Eclipseのページ
画面中に「Download 2019-12」とあります。この表記の「2019-12」は、執筆時点でのEclipseの最新バージョンを表しています。
Eclipseは、広く普及した3.1の次のバージョンである3.2からコードネームを付与するようになり、4.8までの13バージョンはそのコードネームで呼ばれてきました。例えば、3.2はCallisto、3.3はEuropa、飛んで、4.7はOxygen、4.8はPhotonでした。4.9からはコードネームを廃止し、リリースされた年月でバージョンを表すようになりました。4.9は2018-09、4.10は2018-12といった書き方です。そして、執筆時点での最新が4.14の「2019-12」です。
Eclipseのインストール
Eclipseをインストールする場合、本来の方法は、図1の画面の「Download 2019-12」をクリックし、表示されたダウンロード画面からインストーラをダウンロードし、そのインストーラの手順に従ってインストールすれば完了します。
しかし、Eclipse自体がJavaで記述されたアプリケーションであるため、この方法でインストールを実行するためのJDK(Java Development Kit)があらかじめインストールされている必要があります。さらに、インストールが無事終了しても、メニューなどは英語のままです。これを日本語化するには、日本語化するためのプラグインを別途追加する必要があります。
このように、Eclipseを始めるだけでもなかなか手間がかかるのですが、日本語化などの手間を一挙に省く「Pleiades All in One」というものがあるので、これを使います。
Pleiades All in Oneとは
Eclipseを日本語化するプラグインは、Pleiadesです。Pleiadesのサイトにアクセスすると、図2の画面が表示されます。
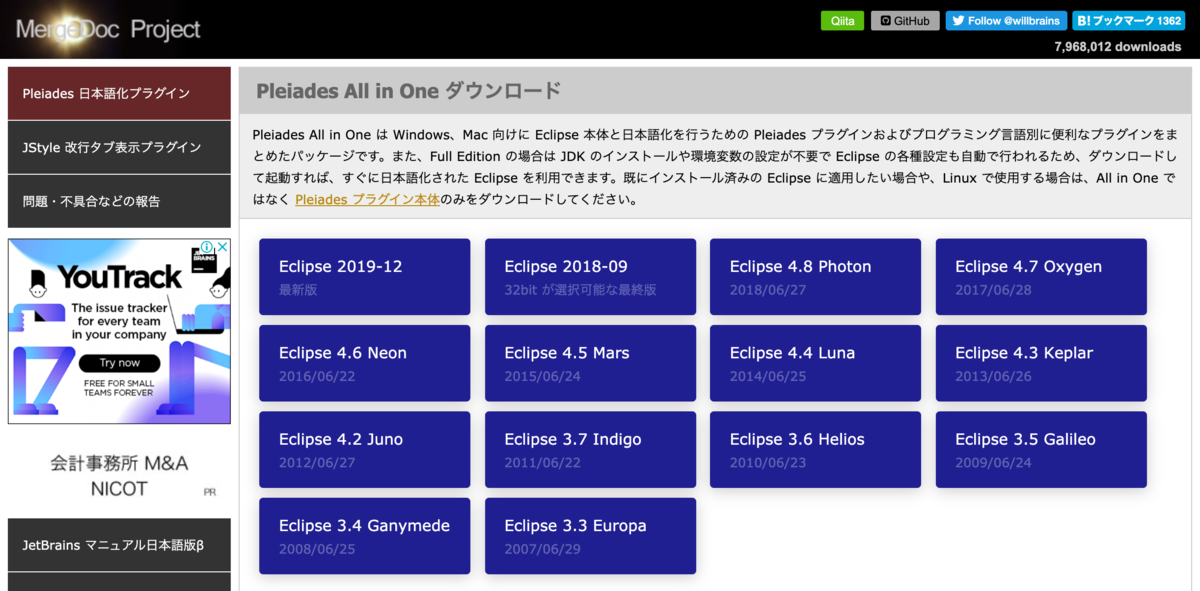
図2: Pleiadesのページ
図2にある通り、トップページの一番上に掲載されているのは、Pleiadesプラグインではなく「Pleiades All in One」となっています。このPleiades All in Oneは、Eclipse本体に日本語化プラグインであるPleiadesをあらかじめ追加した上で、その他の便利なプラグインも追加してワンパッケージとしたものです。
このPleiades All in Oneには、Full EditionとStandard Editionの2種あります。違いはJDKが含まれているかどうかです。このことから、Pleiades All in OneのFull Editionを利用すると、便利なプラグインがあらかじめ追加されている上、日本語化されたEclipseをJDKのインストールなしで利用できます。そのため、通常は、Pleiades All in OneのFull Editionをダウンロードして利用します。
Pleiades All in Oneのダウンロードと配置
図2の画面には、各バージョンのPleiades All in Oneのダウンロードページへのボタンが配置されています。最新バージョンである「Eclipse 2019-12」をクリックすると、図3の画面が表示されます。
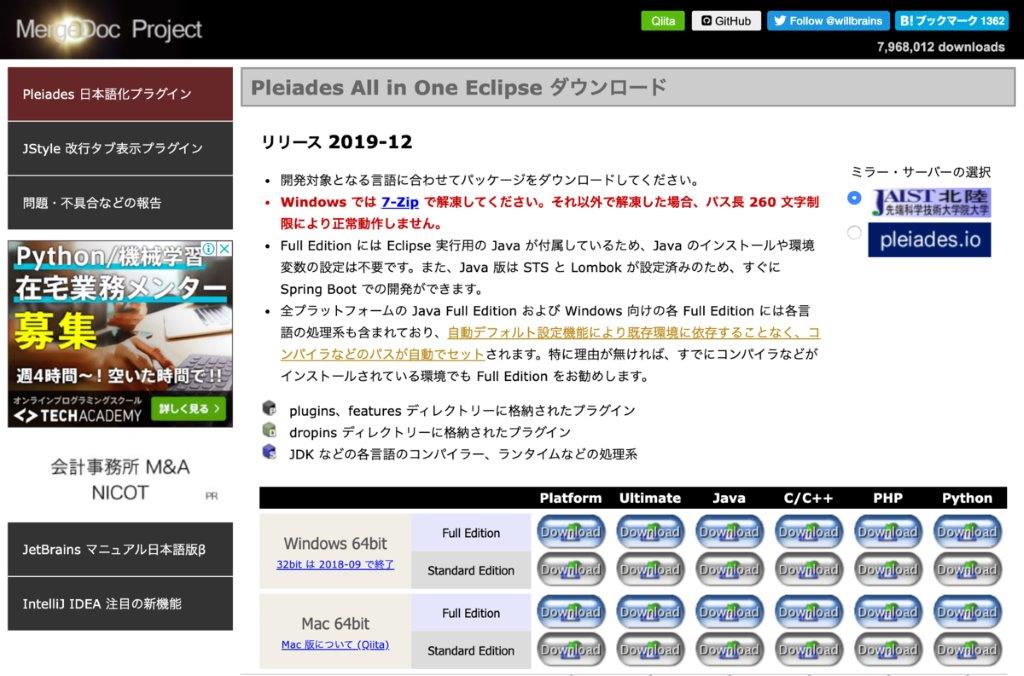
図3: Pleiades All in Oneのダウンロードページ
「Platform」「Ultimate」「Java」「C/C++」「PHP」「Python」と列があります。Platformは一番プラグインが少なく、UltimateはPleiades All in Oneとして利用するプラグインを全て含んだものです。また、利用する各言語に合わせてプラグインの組み合わせを変えたものが用意されています。
本稿ではJava用を使って解説しますので、Java列のFull Editionで、OSに合わせたものをダウンロードしてください。なお、ファイルサイズは1.5GB近くありますので、ダウンロードする際には注意してください。
Mac版の場合、ダウンロードしたdmgファイルを展開してください。すると、中にEclipse_2019-12.appというアプリケーションファイルが入っていますので、これをアプリケーションフォルダに格納すればすぐに利用できます。
Windows版は、Mac版同様にインストール作業は不要ですが、ダウンロードしたzipファイルを解凍する際に少し注意が必要です。図3の画面にも記載がありますが、パス長の都合上、解凍には7-Zipを利用し、パスの浅い階層のところに解凍する必要があります。もし、Eclipseを同一PCの他のユーザも使う可能性がある場合は、Cドライブ直下に解凍します。現在のログインユーザ以外は使わないのであれば、ユーザホームフォルダ直下に解凍しましょう。
なお、Eclipseは複数のバージョンを同じコンピュータに混在させられます。これは、Pleiades All in Oneも同じです。複数バージョンを混在させたい場合、Windowsでは解凍後にフォルダ名を変更しても問題ありません。例えば「pleiades」を「Pleiades201912」とするなどです。Mac版はそもそもアプリ名がおのおの違うので、そのままアプリケーションフォルダに格納すれば問題ありません。
Eclipseの起動と画面構成
Eclipseの配置ができたところで、Eclipseを起動し、画面を見ていきましょう。
Eclipseの起動とワークスペースの選択
Eclipseを起動するには、macOSではアプリケーションフォルダに格納したEclipse_2019-12.appをダブルクリックします。Windowsでは、
解凍したpleiadesフォルダ > eclipseフォルダ > eclipse.exe
のeclipse.exeをダブルクリックして起動します。とはいえ、いちいちこのフォルダを開くのは面倒ですので、スタートメニューなどに登録しておいたほうがいいでしょう。
Eclipseを起動すると、起動途中に図4のランチャー画面が表示されます。これは、ワークスペースの選択画面です。
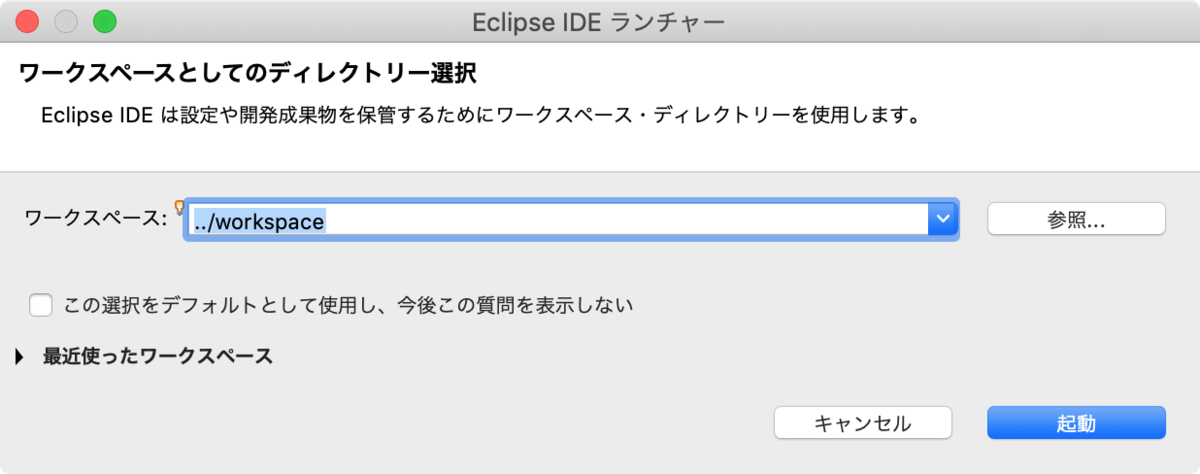
図4: ランチャー画面
Eclipseでは、ひとつのシステム(アプリケーション)を「プロジェクト」という単位で表します。プロジェクトは、そのシステムやアプリケーションを開発するのに必要な複数のファイル類を、適切な構成でまとめたものです。さらに、このプロジェクトを複数まとめたものをEclipseでは「ワークスペース」と呼んでいます。
ワークスペースの実態は、複数のプロジェクトフォルダとEclipseの設定ファイルが格納されたフォルダを、まとめて入れておくフォルダです。ワークスペース内に設定情報が格納されるので、ワークスペースを切り替えることで、Eclipseの挙動を切り替えられます。
Mac版でもWindows版でも、PleiadesのEclipseを起動した場合、ランチャー画面にはデフォルトで「../workspace」が記述されていますが、このまま使ってはいけません。「起動」をクリックして起動を続けないよう注意してください。
「../workspace」が示す位置は、Windows版では解凍したpleiadesフォルダ内にワークスペースフォルダとしてworkspaceが作られることを意味します。もしCドライブ直下にpleiadesフォルダを解凍したのならば、プロジェクトの内容が他のユーザにも見えてしまうことになります。Mac版では、Eclipse_2019-12.app内1にworkspaceフォルダが作られてしまうことになります。
そこで、例えば以下のように、ユーザホーム内で適切なフォルダをワークスペースフォルダとして指定するようにしてください。
/Users/shinzo/workspaces/EngineerHub
Eclipseの画面構成とパースペクティブ
ランチャー画面で、適切なワークスペースフォルダを指定し、「起動」をクリックすると、Eclipseが起動して図5の画面が表示されます。
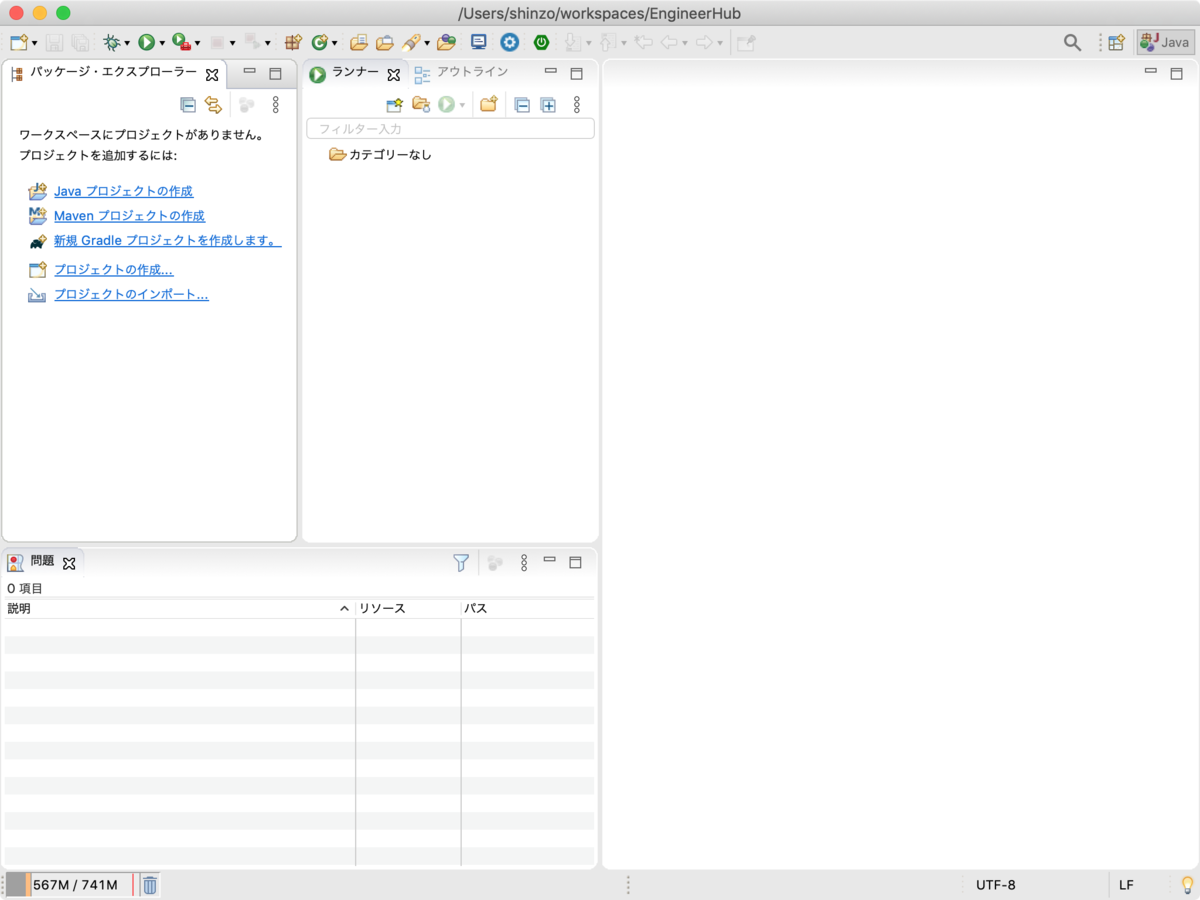
図5: 初回起動時のEclipseの画面
「パッケージ・エクスプローラー」や「ランナー」、「問題」などのタブが表示されている部分と、白紙の部分とに分かれます。白紙の部分は「エディタ領域」と呼ばれ、編集したいファイルを開くと、ここにその内容が表示されます。
「パッケージ・エクスプローラー」などのタブが表示されているものを「ビュー」と呼びます。Eclipseにはさまざまなビューが用意されています。さらに、プラグインを追加すると、そのプラグイン特有のビューが追加されます。これらのビューは、閉じたり追加したり、表示位置を変更したりできます。ビューの操作方法については後述します。
Eclipseでは、これらビューの配置と組み合わせを「パースペクティブ」と呼んでいます。現在選択されているパースペクティブは、ウィンドウ右上の

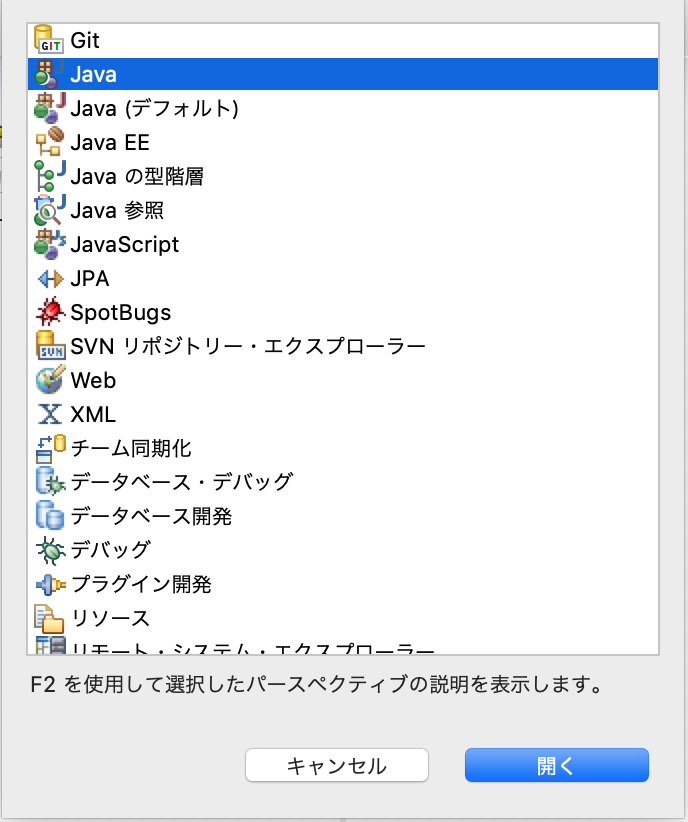
図6: パースペクティブ選択ダイアログ
このダイアログは、「ウィンドウ」メニューから
「パースペクティブ」 > 「パースペクティブを開く」 > 「その他」
を選択しても表示されます。
このダイアログではさまざまなパースペクティブが選択できるようになっています。Java開発用のパースペクティブについても、「Java」と「Java(デフォルト)」があります。初回起動時のパースペクティブは、「Java(デフォルト)」です。どちらを使うかは開発者の好みによるのですが、本稿では「Java」を利用して解説していきます。デフォルトではない方の「Java」パースペクティブを選択して、「開く」をクリックしてください。すると、図7の画面に切り替わります。

図7: JavaパースペクティブのEclipse画面
ビューの操作
先述のように、ビューは閉じたり開いたり移動したりできます。ビューを閉じるには、ビュータブの右上にある×をクリックするだけです。図8は、図7の右上にあった「タスク・リスト」ビューを閉じた画面です。
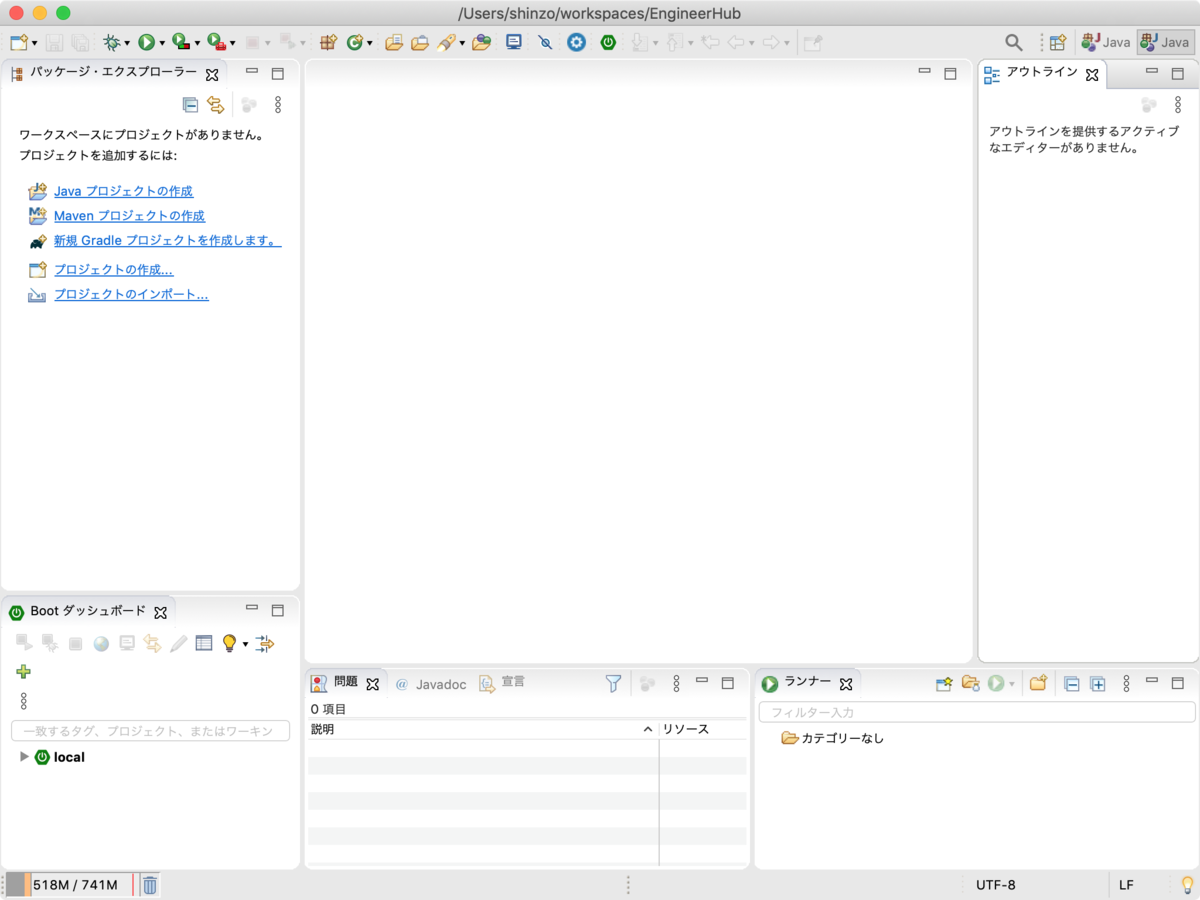
図8: 「タスク・リスト」ビューを閉じた画面
ビューを追加するには、「ウィンドウ」メニューから「ビューの表示」を選択してください。図9のメニューが表示され、各ビューを選択できるようになっています。

図9: 「ビューの表示」メニュー
メニューのリストは、よく使うものに限定されています。このリストにない場合は、「その他」を選択すると、全てのビューが表示された選択ダイアログが表示されます。
図10は、試しに「プロジェクト・エクスプローラー」を選択して追加した画面です。
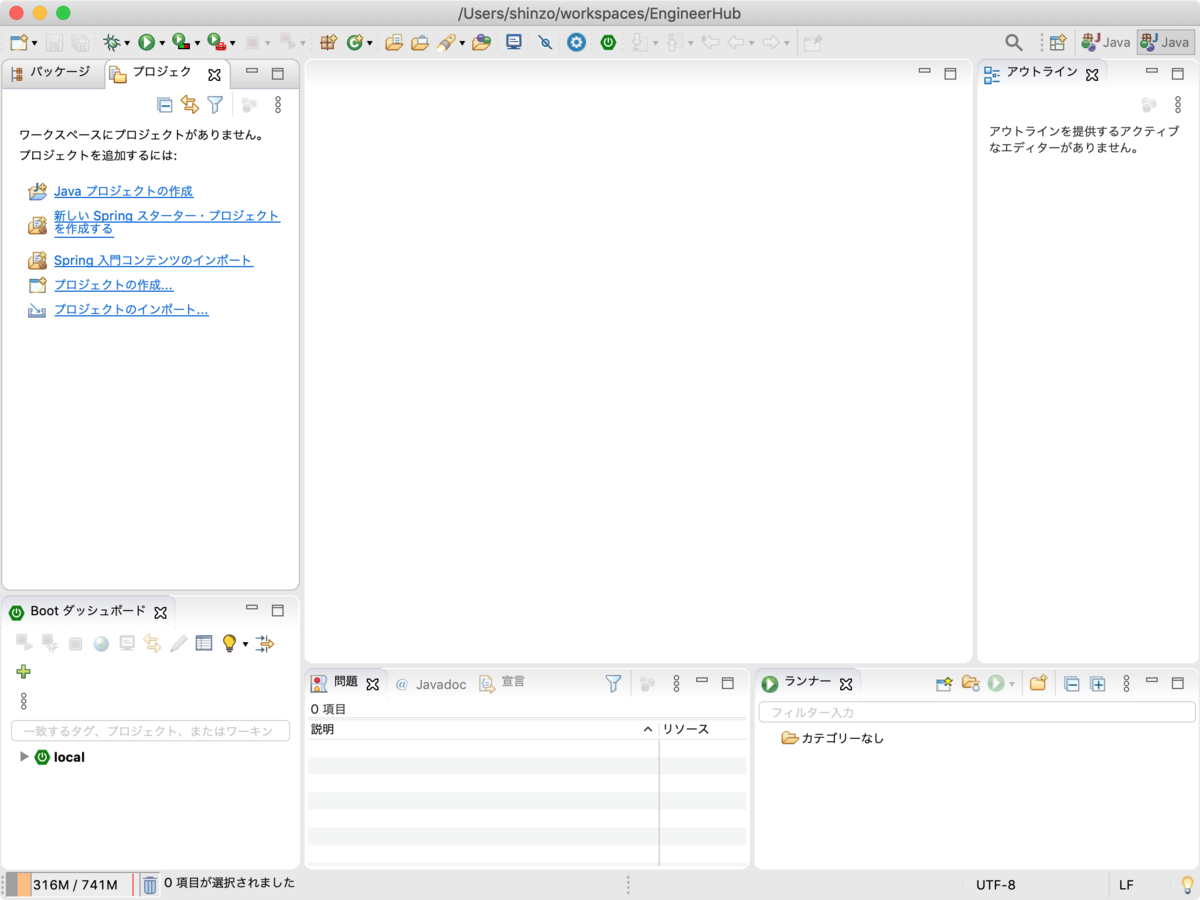
図10: 「プロジェクト・エクスプローラー」ビューが追加されたEclipse画面
左上のビュー表示領域に「プロジェクト・エクスプローラー」ビューが追加されています。このビューを移動させる場合は、ビューのタブをドラッグすれば可能です。ドラッグ中はどこに表示するかの領域が表示されるので、目的のところでドロップすれば移動が完了します。もちろん、既存のビューのタブの横に並べることもできます。
Eclipseでのプロジェクト作成とファイル作成
実際にEclipseを使ってコーディングしていきます。本稿は、プログラミング言語を解説するものではなく、あくまでEclipseの使い方を説明するものです。そのため、サンプルコードの解説は行いません。なお、サンプルとしては、Eclipseの利用場面で一番多いであろうJavaのソースコードを題材とします。
始まりはプロジェクトの作成から
Eclipseでコーディングを行うには、まずプロジェクトを作成する必要があります。プロジェクトの作成は、「ファイル」メニューから「新規」を選択します。すると、図11のようなメニューが表示されます。
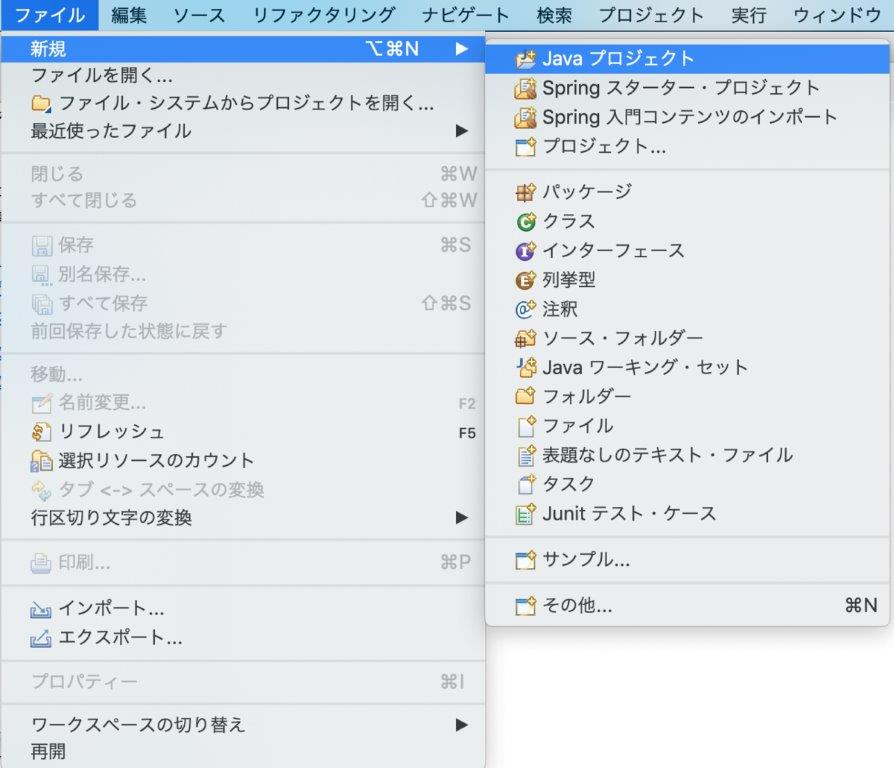
図11: 「新規」メニュー
メニュー上部にプロジェクトに関する選択肢が表示されています。ここに表示されるプロジェクトの選択肢は、パースペクティブによって変わってきます。Javaパースペクティブは、一番オーソドックスなJava開発に向くパースペクティブですので、選択肢の一番上に「Javaプロジェクト」が表示されています。「プロジェクト...」を選択すると図12のダイアログが表示され、その時点でサポートされている全てのプロジェクトの中から選択できるようになります。
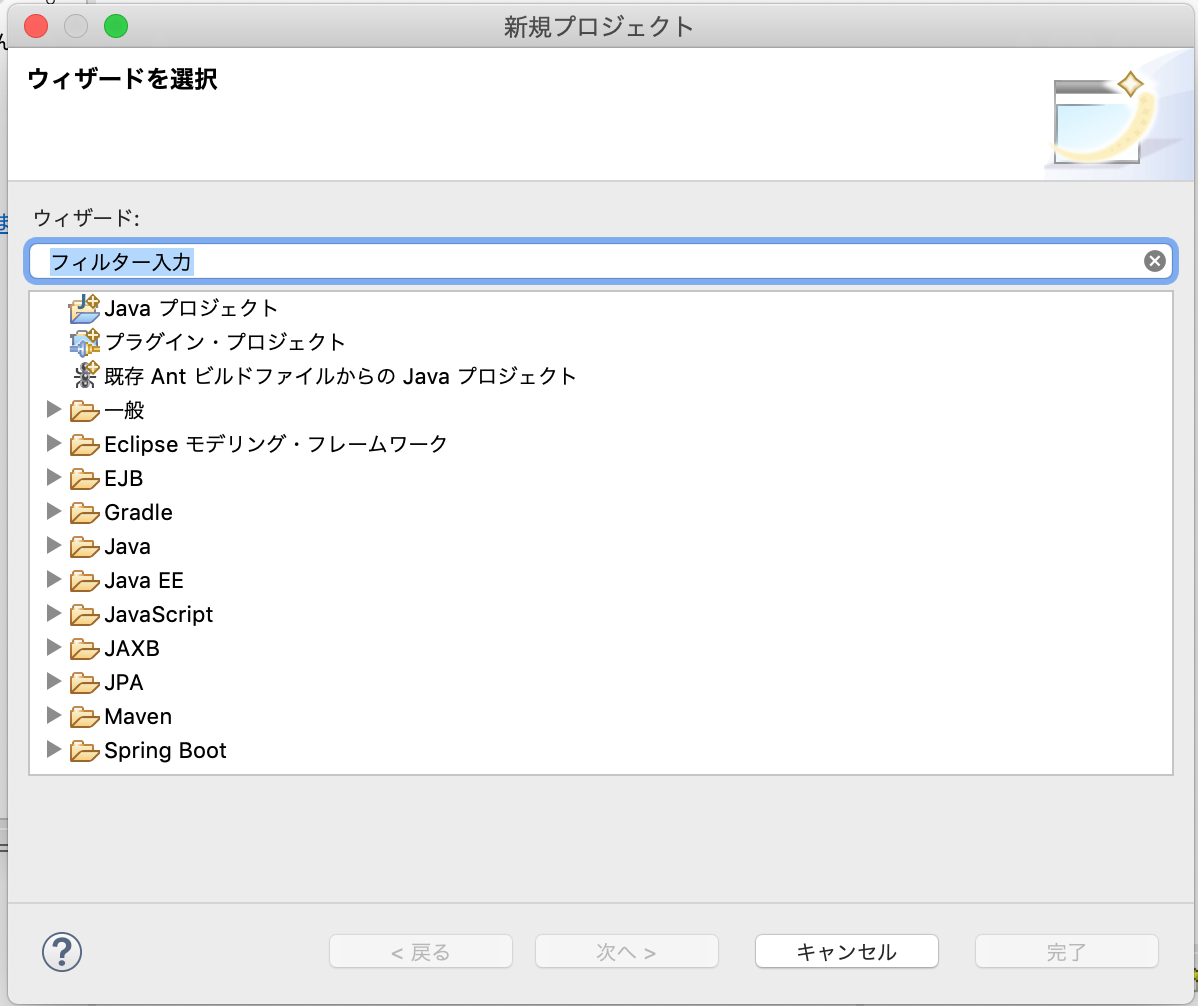
図12: プロジェクト選択ダイアログ
ここで選択するプロジェクト形式はさまざまなので、作成するアプリケーションに合わせて適切なものを選択します。また、Eclipseにプラグインを追加することでプロジェクトの雛形が追加されることもあります。
Javaプロジェクトの作成
実際にプロジェクトを作成してみましょう。ここでは、Javaプロジェクトを作成します。「新規」メニューからJavaプロジェクトを選択してください。図13のJavaプロジェクト作成ダイアログが表示されます。
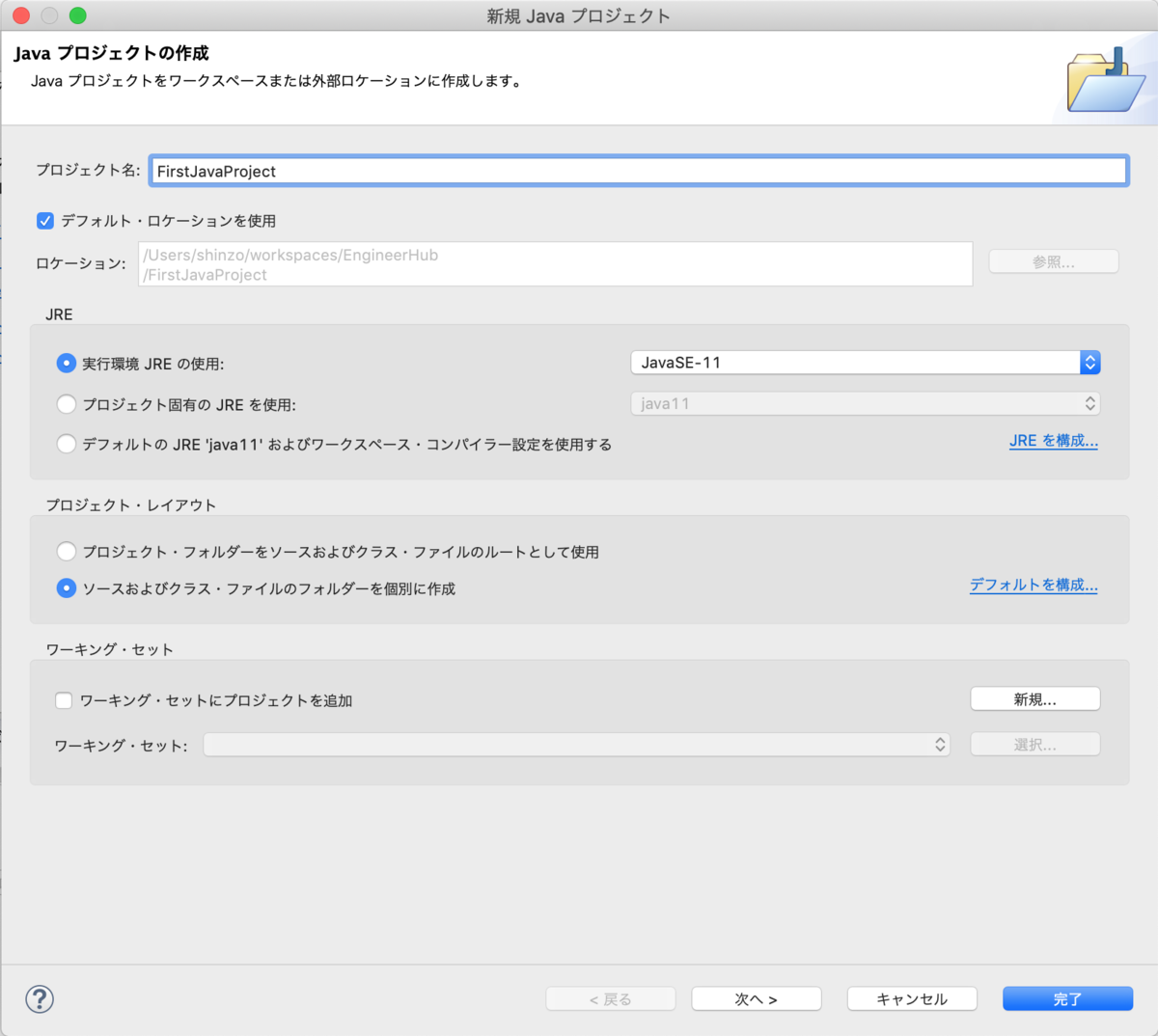
図13: Javaプロジェクト作成ダイアログ
なお、図8の画面でも確認できるように、何もプロジェクトが存在しないパッケージエクスプローラ上には「Javaプロジェクトの作成」リンクがあり、それをクリックしても同じく図13のダイアログが表示されます。
Javaプロジェクトに関しては、プロジェクト名を入力し、残りの設定はデフォルトのままで問題ありません。図13にあるように、本稿では「FirstJavaProject」のプロジェクト名でプロジェクトを作成することにします。
プロジェクト名を入力したら、「次へ」をクリックしてください。図14の画面が表示されます。
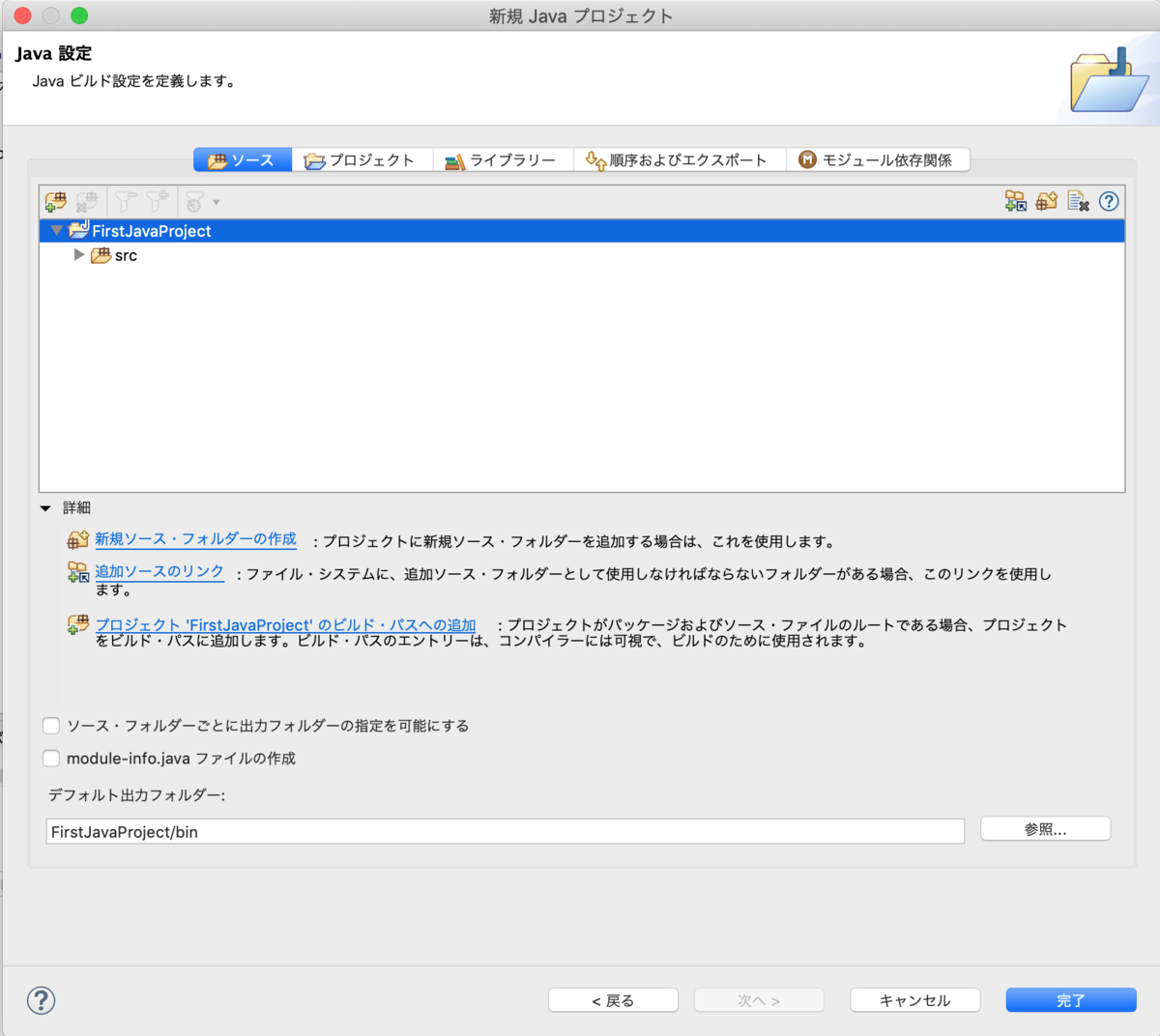
図14: Javaプロジェクト作成ダイアログの第2画面
ここでは、「module-info.javaファイルの作成」のチェックボックスを外し、残りはデフォルトのまま、「完了」をクリックします。なお、module-info.javaについては、Java9から導入されたモジュール機能の定義ファイルですが、本稿では使用しませんので、詳細は割愛します。
無事プロジェクトが作成されると、パッケージエクスプローラが図15のようになります。
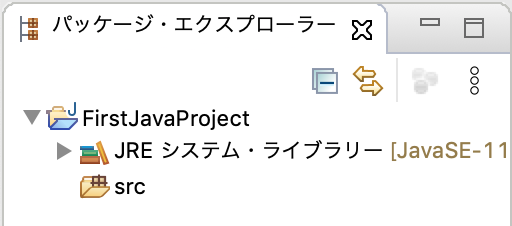
図15: 作成されたJavaプロジェクト
クラスファイルの作成
プロジェクトが作成されると、次は、そのプロジェクトに対して、フォルダやファイルを作成してコーディングを行っていきます。これらは全て、パッケージエクスプローラから対象となる親フォルダを右クリックして、「新規」メニューから作成するものを選択し、表示されるダイアログに必要事項を入力していきます。図16では、試しにsrcフォルダを右クリックして「新規」メニューを表示させた状態です。
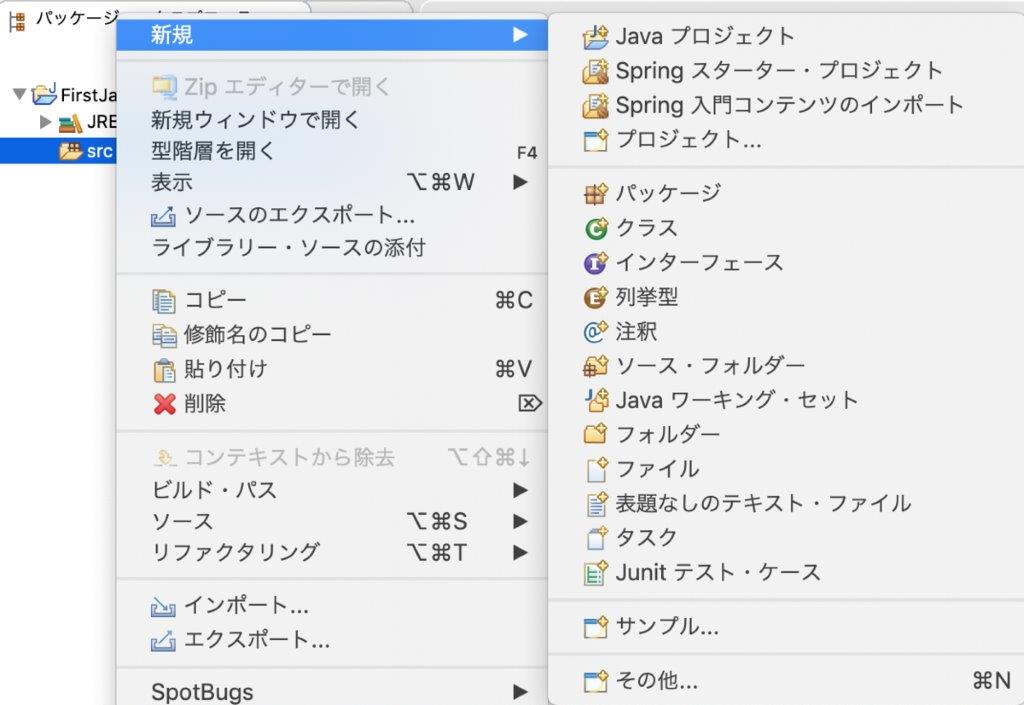
図16: srcフォルダを右クリックして表示させた「新規」メニュー
ただし、Javaのソースコードはクラスファイルとなっていますので、作成する場合も、「新規」メニューから単なる「ファイル」ではなく「クラス」を選択します。図16の「新規」メニューから「クラス」を選択すると、図17のダイアログが表示されます。
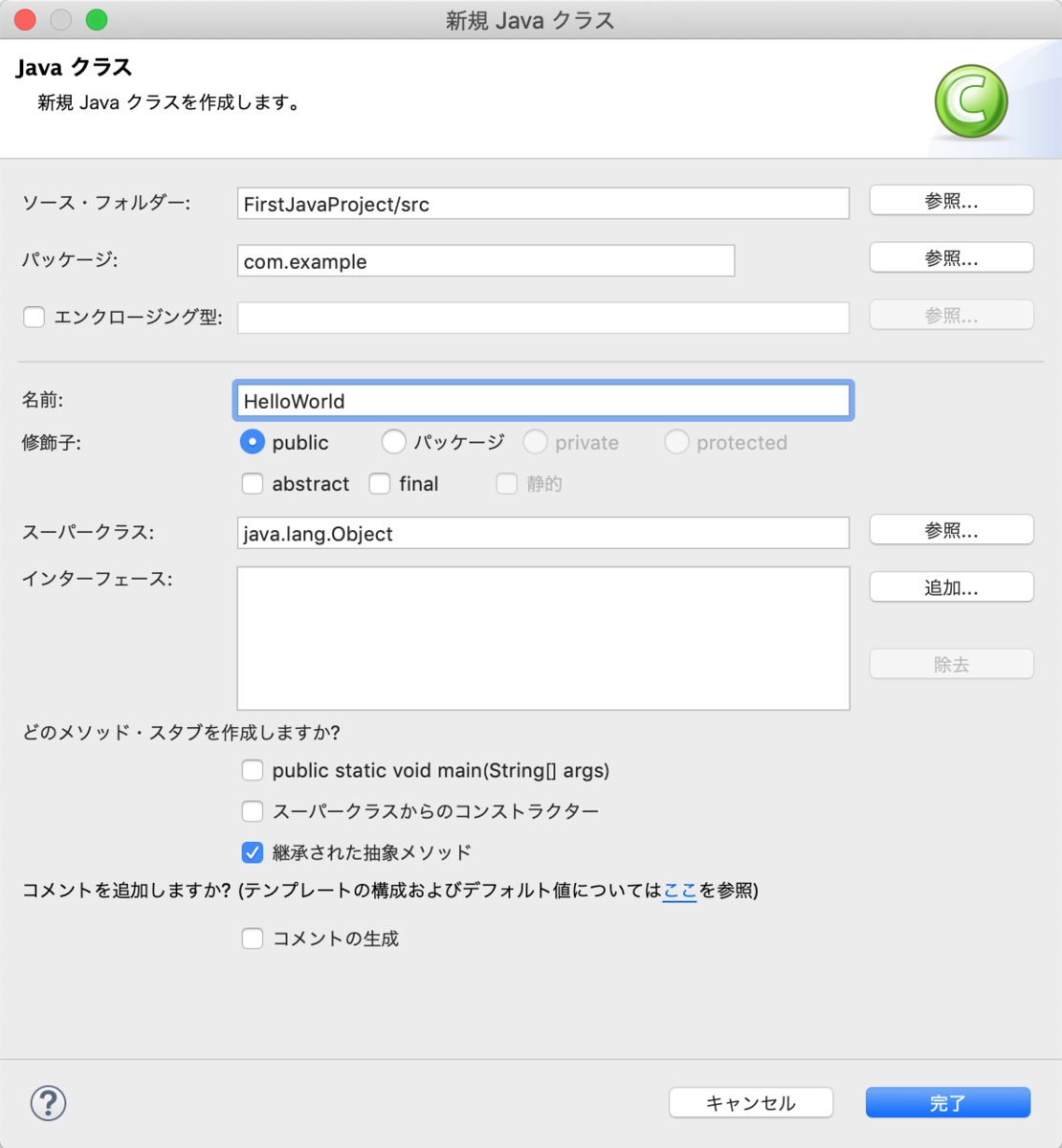
図17: 新規Javaクラスファイルを作成するダイアログ
このダイアログに必要事項を入力して「完了」をクリックすると、クラスファイルが作成されます。ここではパッケージとして「com.example」、クラス名として「HelloWorld」を入力しています。
すると、Eclipseは図18の画面となり、エディタ領域には今作成されたクラスファイルの中身が表示され、ソースコードが入力できる状態となります。
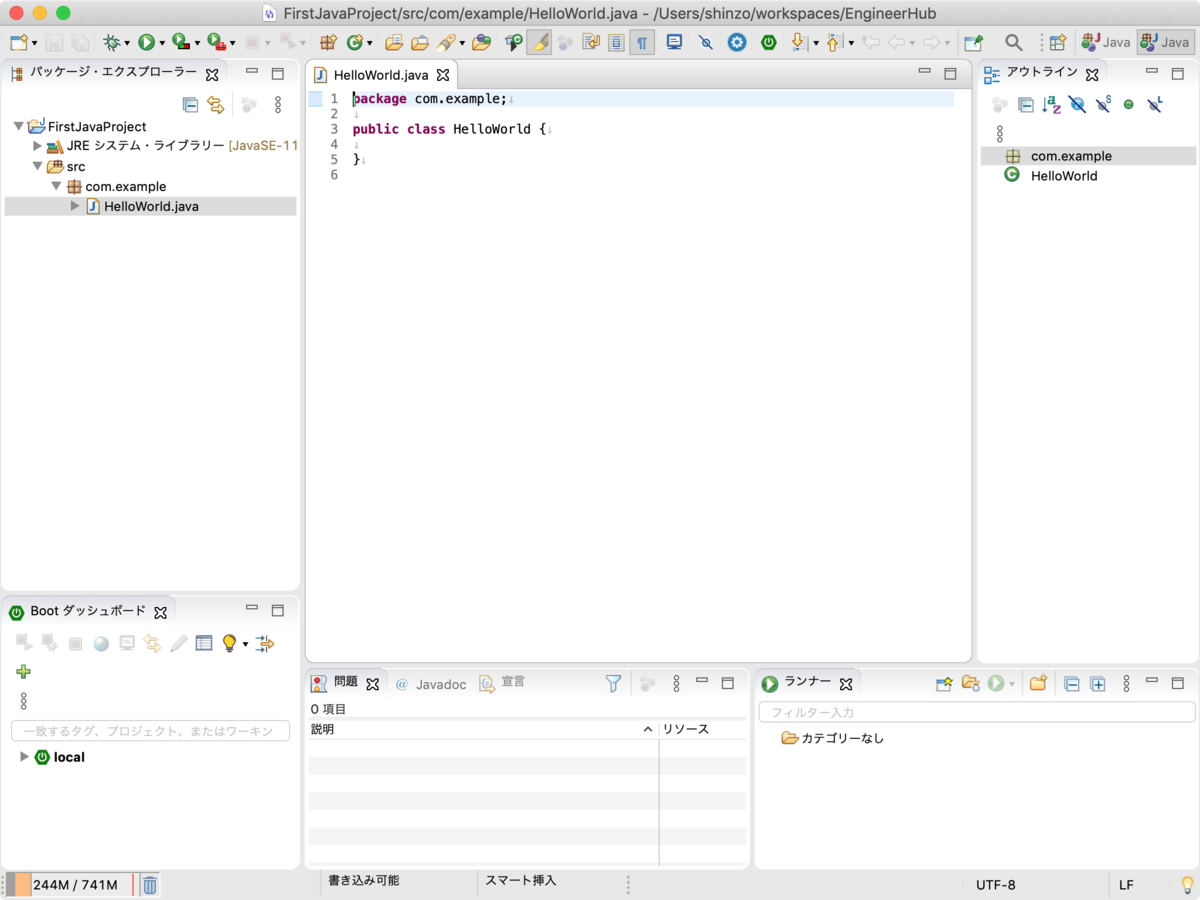
図18: HelloWorldクラスファイルが作成されたEclipseの画面
あとは、エディタ領域に表示されたファイルに必要なソースコードを入力すればコーディングは可能です。
プロジェクトエクスプローラーの見え方
ここで、図18のパッケージエクスプローラ部分に注目します。表示されているのは、「JREシステム・ライブラリー」と「src」と先ほど作成したパッケージとHelloWorld.javaファイルです。一方、これをファイルシステム(macOSならばFinder、Windowsならエクスプローラー)で確認すると、図19のようになっています。
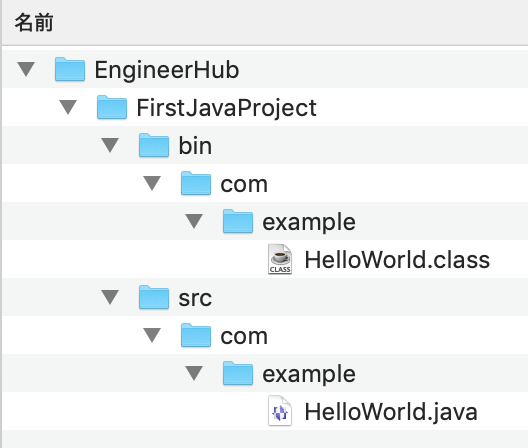
図19: FirstJavaProjectの実際の構成
パッケージエクスプローラ上には存在するはずのJREシステムライブラリーは、実ファイルシステムでは存在せず、一方で、パッケージエクスプローラ上では存在しないbinフォルダが存在しています。このbinフォルダ内にある.classファイルは、Javaのソースコードファイルがコンパイルされて作成されるファイルです。実は、Eclipseはソースコードファイルを保存するだけで自動的にコンパイルが行われ、binフォルダ内に自動的に格納されるようになっています。これらbinフォルダ内のファイルは、プログラムが実行される際に利用されるファイルですが、一方で、コーディングについては参照する必要がありません。
そこで、Eclipseでは、プログラミングに集中できるように、プログラミングに不要なファイルやフォルダは、実体があってもEclipse上からは見えない仕組みとなっています。一方で、JREシステム・ライブラリーのように、実態が別のところにあってもプログラミングに必要なら見える仕組みになっています。
パッケージの扱い
Javaでのプログラミングでは、パッケージの利用は必須です。図16にもあるように、新規メニューにはこのパッケージの作成も行えます。一方、図17にもあるように、新規Javaクラスを作成するダイアログにもパッケージを入力する欄があります。こちらを利用すると、パッケージの作成とクラスの作成が同時に行えます。
さらに、もともと存在するパッケージを右クリックして
「新規」 > 「クラス」
を選択すると、右クリックしたパッケージがパッケージ欄にあらかじめ入力された状態の新規Javaクラスダイアログが表示され、パッケージの入力の手間が省けます。
もちろん、新規Javaクラスダイアログにあらかじめ入力されたパッケージを改変、追記することで、新たなパッケージが作成されます。こちらも便利な方法ですので、ぜひ試してみてください。
Eclipseでのコーディング
ここからコーディングです。クラスファイルにソースコードを記述していきます。本節では、Eclipseでコーディングする上で便利な機能を紹介します。
入力補完
ここでサンプルとして入力するソースコードは次のものです。
package com.example; // (1)
public class HelloWorld { // (2)
public static void main(String[] args) { // (3)
System.out.println("Hello World!"); // (4)
}
}
これは、標準出力に「Hello World!」と表示させるコードです。
このコードと図18のエディタ領域を見比べると、(1)のパッケージ文と(2)のクラス宣言部分はすでに入力された状態なのがわかります。
Eclipseのクラス作成ダイアログを使ってクラスを作成すると、パッケージ宣言とクラス宣言をあらかじめ記述された状態でファイルを作成してくれます。続きの(3)からコーディングを開始できるだけでもかなりの省力化になります。
その続きを入力する際に便利な機能として、入力補完があります。図20は(4)のコードを入力中に、「System.」まで入力して少し待った状態です。
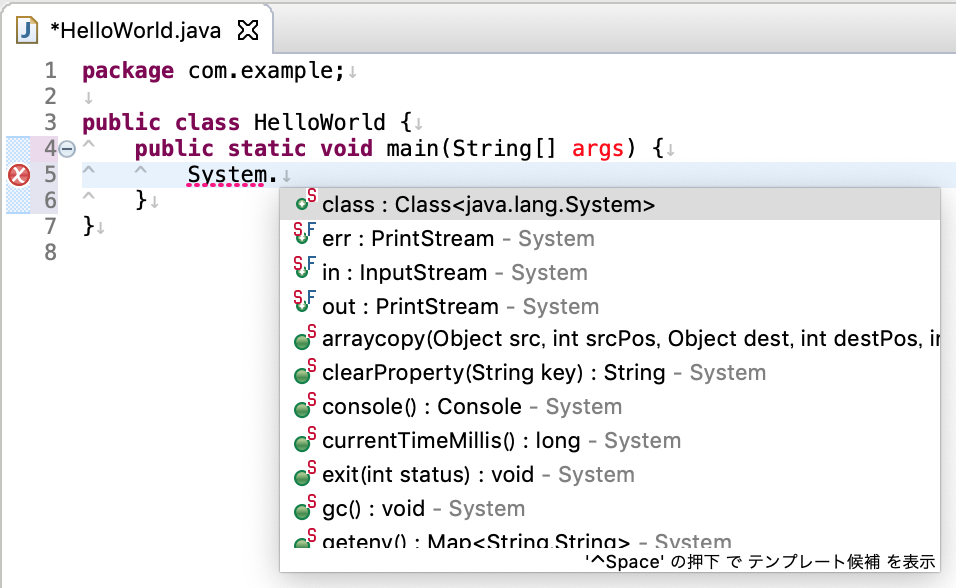
図20: 入力補完ウィンドウ
このように、続きの候補が表示されます。続きは「out」なので、入力補完ウィンドウから「out」をマウスでダブルクリックするか、矢印キーで「out」を選択して「Enter」キーを入力します。
この入力補完はさまざまなタイミングで表示されますので、その都度続きを選択していけば、かなりコーディングを省力化できます。
もし、入力補完ウィンドウが表示されない場合は、「ctrl」+「スペース」キーを入力することで表示されます。ただし、macOSでは、「ctrl」+「スペース」キーは、入力ソースの切り替えショートカットとなっており、入力補完ウィンドウが表示されません。そのため、macOS側で「ctrl」+「スペース」のショートカットを無効にするか、Eclipse側の設定を変更するしかありません。Eclipse側で設定を変更するには、Eclipseの環境設定画面を表示させ、
「一般」 > 「エディター」 > 「キー」
を表示させ、コマンドから「コンテンツ・アシスト」を選択します。その後、「バインディング」欄を任意のものに変更すればショートカットキーを変更できます(図21)。
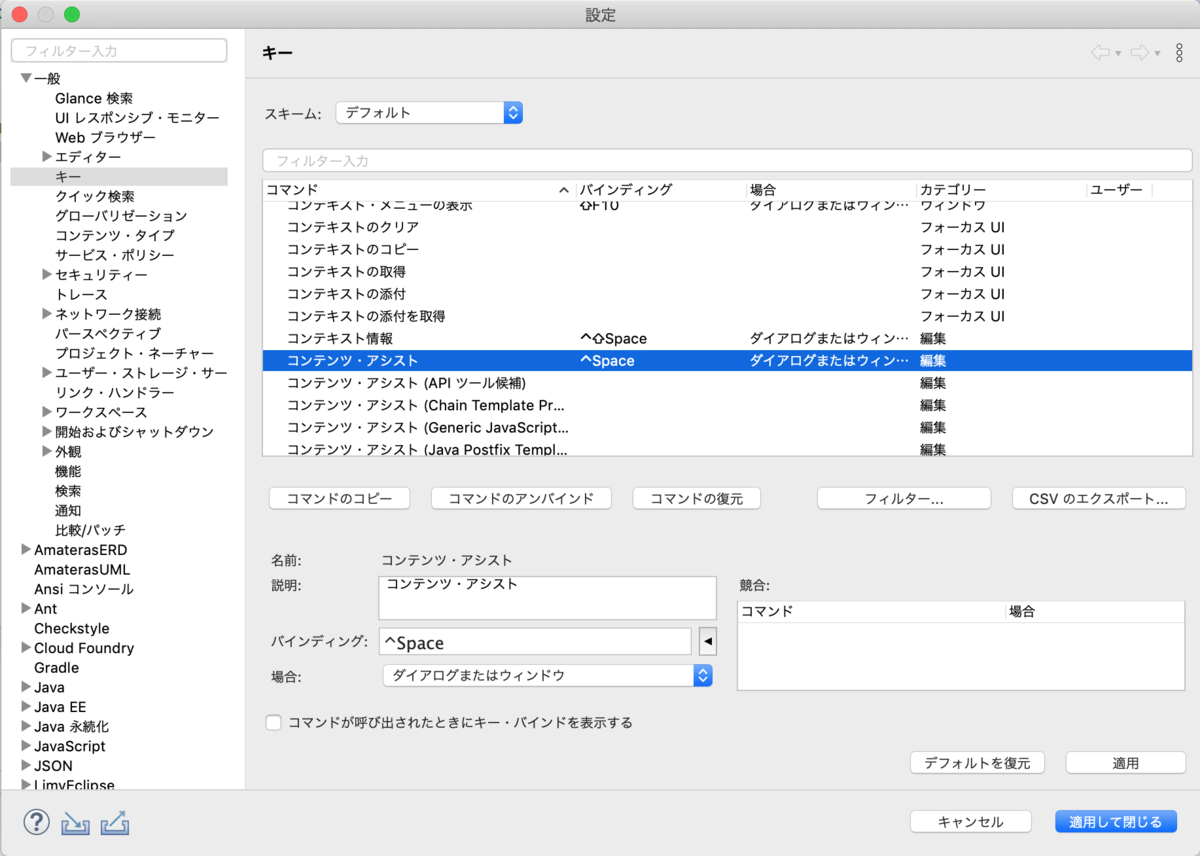
図21: ショートカットキーの変更画面
スニペット
前項で紹介した入力補完をさらに推し進めた機能として、スニペット機能があります。これは、特定の文字列を入力して入力補完ショートカットキー(変更していなければ「ctrl」+「スペース」キー)を入力することで特定のコードに展開してくれる機能です。
例えば、先のリストの(3)の段階で、「main」と入力し、入力補完ショートカットを入力すると、図22のような入力補完ウィンドウが表示されます。
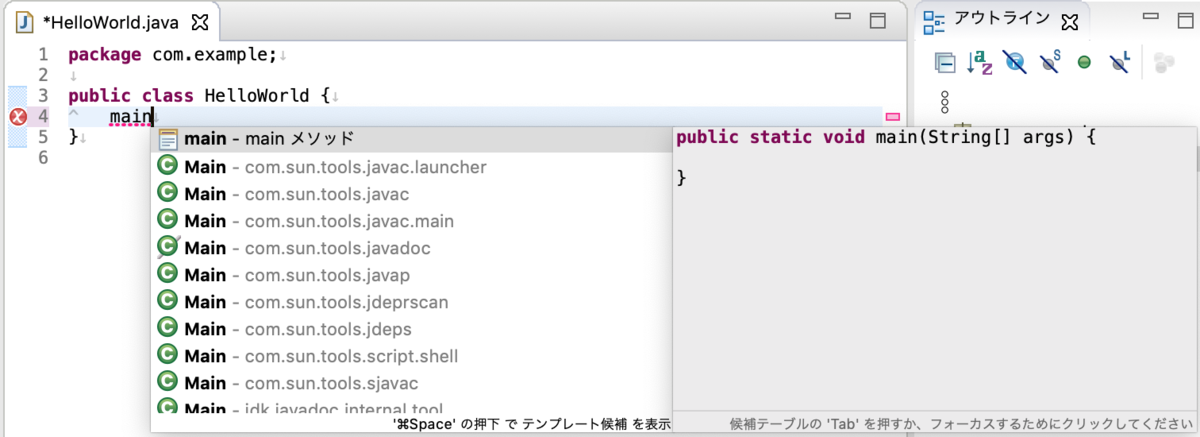
図22: mainの入力補完ウィンドウ
この状態で、mainを選択すると、図23のように、(3)のmain()メソッドを自動展開してくれます。
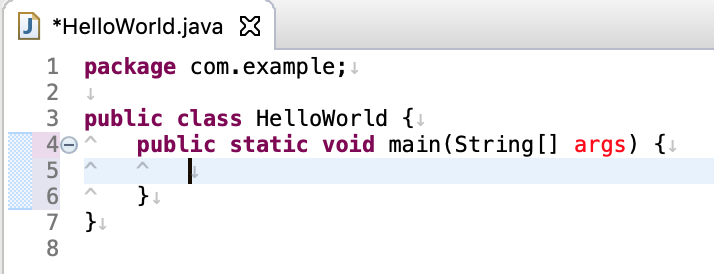
図23: mainメソッドを自動展開
同じく、(4)の段階で、「sysout」と入力し、入力補完ショートカットを入力すると、図24のように、「System.out.println();」まで自動展開してくれます。
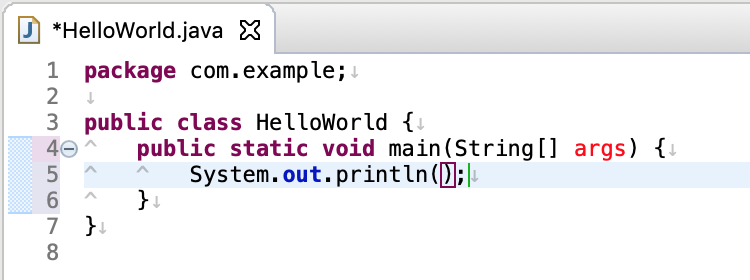
図24: sysoutでの自動展開
あとは、()の中に文字列を記述するだけで、先のソースコードが完成します。このスニペットを使うとかなり高速にコーディングができるのがわかっていただけると思います。
mainメソッドはクラス作成と同時に記述できる
実は、前項でスニペットを使って展開したmainメソッドは、クラス作成と同時に記述することも可能です。Javaクラス作成ダイアログの下部、「どのメソッド・スタブを作成しますか?」の部分に「public static void main(String[] args)」のチェックボックスがあります(図25)。

図25: main()メソッドを自動生成するチェックボックス
このチェックボックスにチェックを入れてクラスを作成すると、main()メソッドまで記述された状態でクラスを作成してくれます。
便利なショートカット
ここで、コーディングを行う上で非常に便利なショートカットを2個紹介しましょう。
ひとつめは、行コピーのショートカットです。コーディングでは1行を丸々コピーしたいことが多々あります。その場合、1行を選択してコピー&ペーストしてもいいですが、Eclipseはそのショートカットがあります。
例えば、(4)のコードを1行コピーしたいとします。その場合は、(4)の行中のどこでもいいのでキャレットを置いた状態(行を選択する必要はありません)で、macOSならば「⌥(option)」+「⌘(command)」+「↓」、Windowsならば「ctrl」+「alt」+「↓」を入力してください。図26のように丸々1行が下にコピーされます。
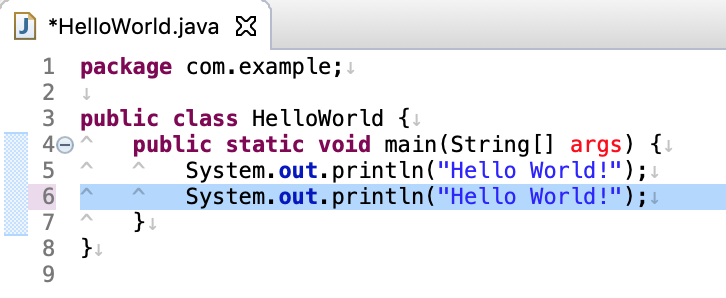
図26: 1行を丸々コピーするショートカットの実行
さらに、キャレットが存在する行、あるいは複数行選択された状態で「⌥(alt)」+「上下キー」を入力すると、その選択された行が上下に移動します。これを使うと、ソースコードの位置を変更するのにいちいちカット&ペーストする必要がなく、便利です。
このような便利なショートカットで主なものを、上記2個も含めて表にまとめておきます。
| 内容 | macOS | Windows |
|---|---|---|
| 行コピー | ⌥+⌘+↓ | ctrl+alt+↓ |
| 1行下へ移動 | ⌥+↓ | alt+↓ |
| 1行上へ移動 | ⌥+↑ | alt+↑ |
| 行削除 | ⌘+D | ctrl+D |
| キャレットの位置から行末まで削除 | ⌘+shinft+fn+delete | ctrl+shift+Delete |
| ソースコードのフォーマット | ⌘+shift+F | ctrl+shift+F |
| 自動インデント | ⌘+I | ctrl+I |
| 選択された複数行を右にインデント | tab | tab |
| 選択された複数行を左にインデント | shift+tab | shift+tab |
| 現在記述したクラスをインポート | ⌘+shift+M | ctrl+shift+M |
| インポートの編成 | ⌘+shift+O | ctrl+shift+O |
| コメントの切り替え | ⌘+/ | ctrl+/ |
▲ Eclipseの便利なショートカット
Javaプログラムの実行
ソースコードが記述できたら、いよいよプログラムの実行です。メニューに「実行」があるので、Javaプログラムの実行もEclipse上で可能です。ただ、こちらのメニューは慣れるまでは少し使いづらいです。場合によっては、今入力したソースコードを実行させたいのに、別のものが実行されてしまうこともあります。
そこで、一番確実な方法は、エディタ領域に表示されているソースコードの白紙の部分を右クリックするか、パッケージエクスプローラから実行させたいファイルを右クリックします。表示されたメニューから
「実行」 > 「Javaアプリケーション」
を選択します(図27)。
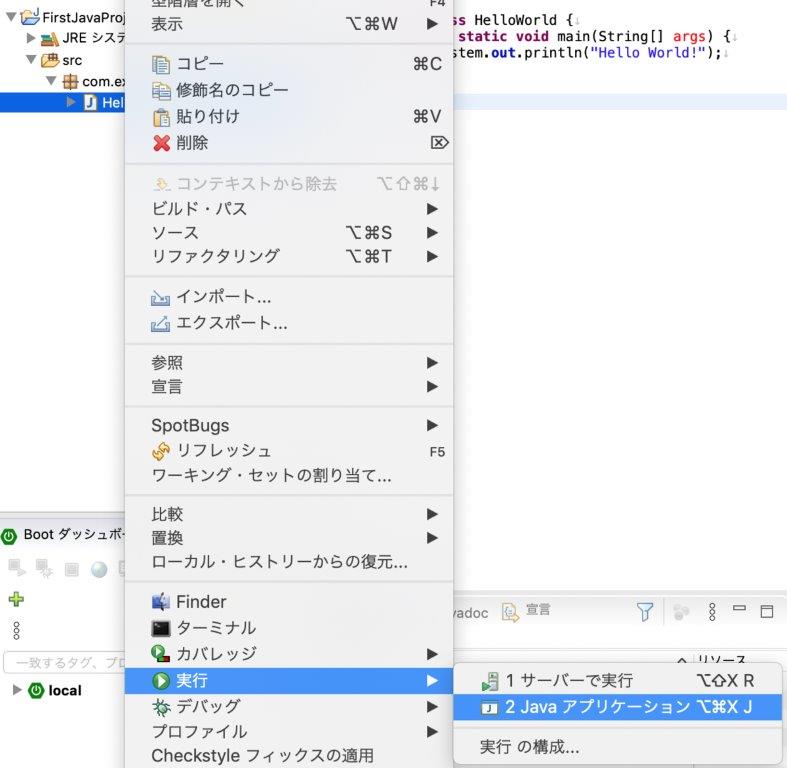
図27: Javaプログラムを実行するメニュー
すると、画面下部中央に「コンソール」ビューが表示され、そこに標準出力の結果が表示されます(図28)。
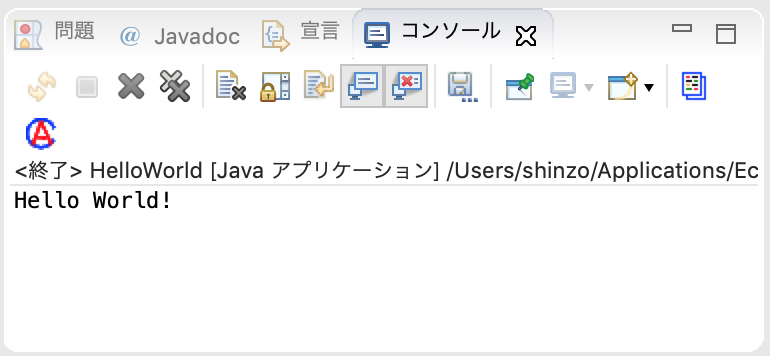
図28: 実行結果が表示されたコンソールビュー
このように、Eclipseを利用すると、プロジェクトとしてのソースコード管理からコーディング、実行までをまとめて行えます。
プラグインの導入
一通りEclipseの使い方を紹介したところで、プラグインの追加方法を紹介しておきましょう。
プラグインの追加方法は大きく2種
先述のように、Eclipse向けのさまざまなプラグインが公開されており、それらを追加することでどんどん機能が追加され、便利になっていきます。そのようなプラグインを導入する方法は、現在では大きく次の2種あります。
- マーケットプレースの利用
- アップデートサイトの利用
主流なのはマーケットプレースを利用した方法ですが、アップデートサイトを利用した追加の方が歴史は古く、今も利用されています。
なお、プラグインの追加で最初期に利用されていた方法は、プラグインのzipファイルを手動でダウンロードし、解凍の上、中に含まれているファイルやフォルダをEclipseのプラグインフォルダなど所定のフォルダにコピーする方法です。こちらは、手間がかかる上に、コピー先を間違うとEclipse本体が起動しなくなります。また、プラグインがアップデートされてもそれを追随することができませんので、現在は利用されていません。もし、対象プラグインの追加方法について検索した結果のブログ記事などでこの方法が説明されていたら、別途マーケットプレースか、せめてアップデートサイトを利用した方法で追加可能かどうかについて探すようにしてください。
マーケットプレースを利用したプラグインの追加
マーケットプレースによるプラグインの追加は簡単です。「ヘルプ」メニューから「Eclipseマーケットプレース」を選択します。すると、図29の画面が表示されます。
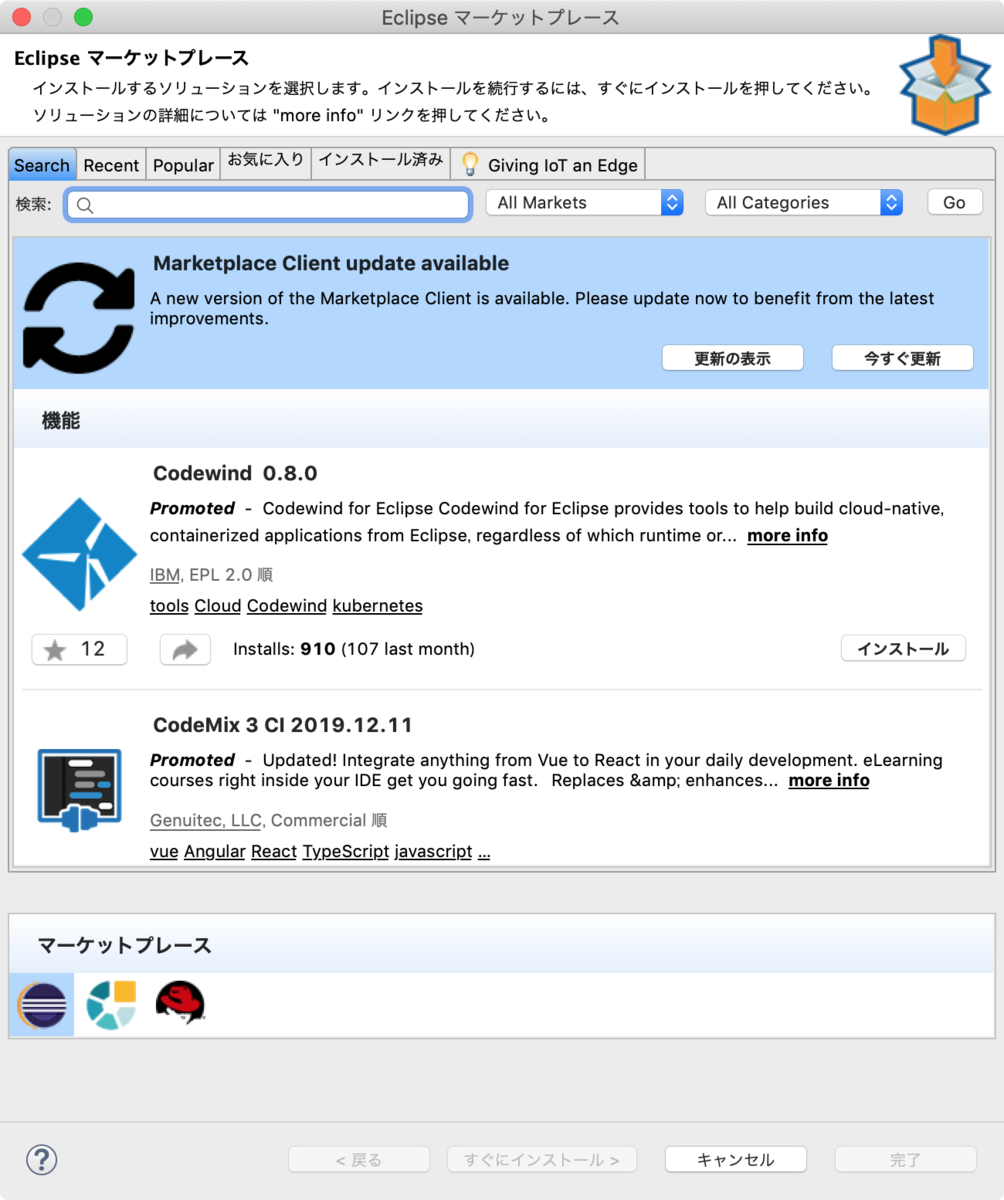
図29: Eclipseマーケットプレースの画面
この画面から、目的のプラグインを探し、「インストール」ボタンをクリックするだけです。
ここでは例として、Tomcatの起動や終了を簡単に制御してくれるプラグインとしてEclipse Tomcat Pluginを追加してみましょう。Tomcatは、JavaのWebアプリケーションの実行環境として使われているオープンソースのサーバソフトウェアです。このEclipse Tomcat Pluginを追加すると、Tomcatで実行させるためのWebアプリケーションプロジェクトとして、Tomcatプロジェクトの作成も可能となります。
図29の画面の「検索」欄に「Tomcat」と入力し、「Go」をクリックしてください。図30のように検索結果が表示されます。
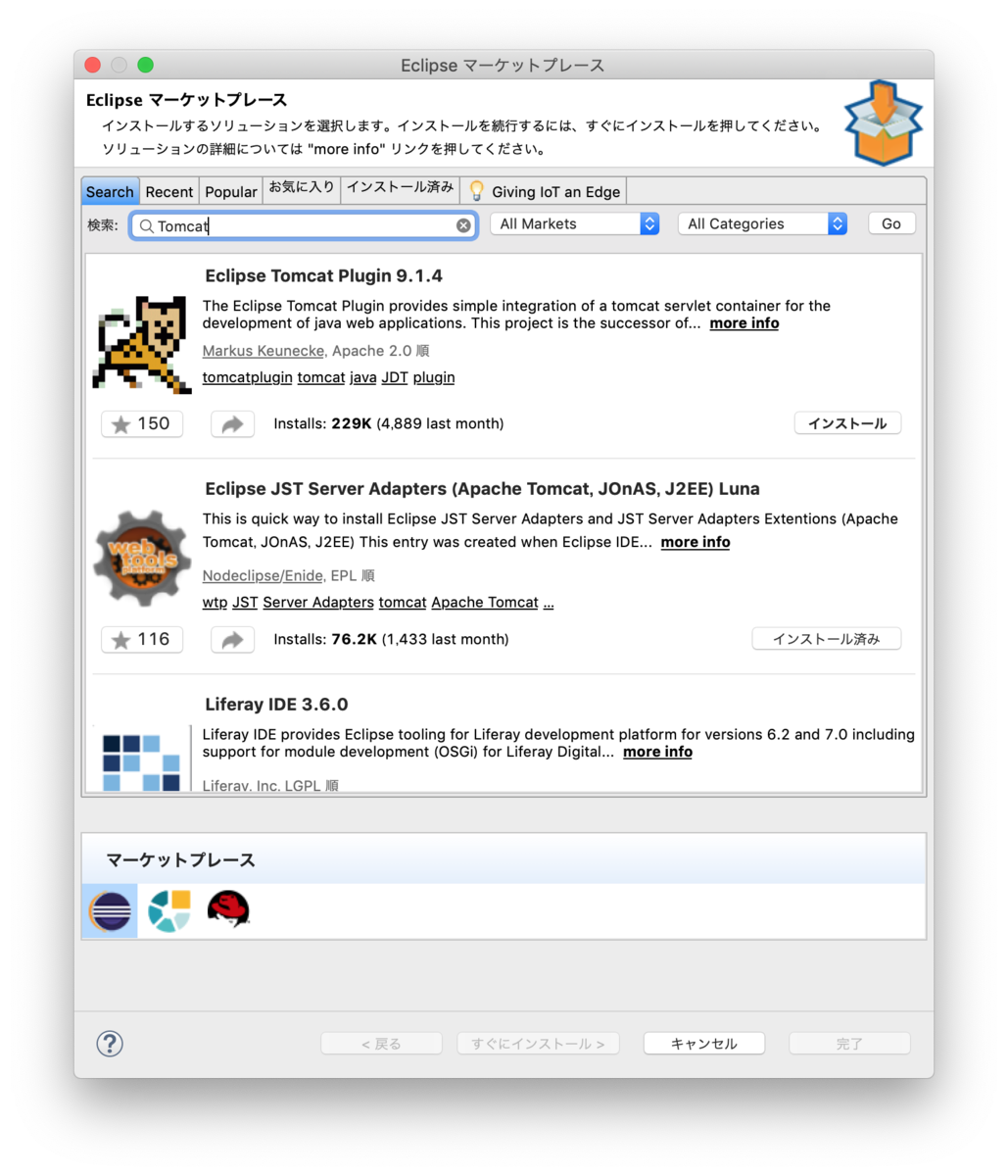
図30:EclipseマーケットプレースでTomcatを検索した画面
検索結果の「Eclipse Tomcat Plugin」の「インストール」ボタンをクリックします。すると、図31のライセンスへの同意を求める画面が表示されるので、同意するラジオボタンを選択し、「完了」をクリックします。

図31: ライセンスへの同意確認画面
バックグラウンドでプラグインのインストールが始まります。途中で図32の証明書を信頼するかどうかを尋ねる画面が表示されれば、チェックボックスにチェックを入れて、「選択を受け入れる」をクリックしてください。

図32: 証明書を信頼するかどうかの確認画面
無事インストールが完了すると、図33の再起動を確認するダイアログが表示されるので、再起動を行ってください。
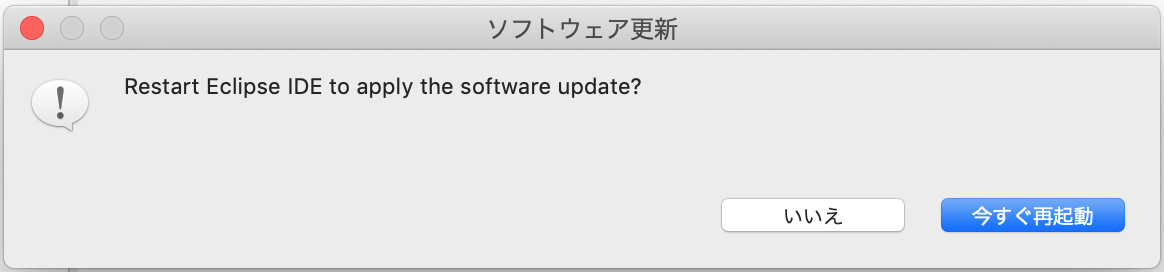
図33: 再起動ダイアログ
再起動が終了し、Eclipseのツールバーの部分に 
このようにマーケットプレースを利用すれば、簡単にプラグインが追加できます。
アップデートサイトを利用したプラグインの追加
次に、プラグインのもうひとつの追加方法である、アップデートサイトの利用を紹介しましょう。ここで例として取り上げるのは、ERMasterです。
データベースの設計をする際に、ER図を作成するのが通常です。ERMasterは、そのER図の作成に使えるプラグインであり、図の作成のみならず、作成した図を基にテーブルを生成するためのDDLファイルを生成したり、データベース設計書エクセルファイルの生成まで自動でできます。非常に優秀なプラグインなのですが、長年機能拡張などは行われておらず、マーケットプレイスでの提供もありません。ただ、最新のEclipseでも問題なく動作しますので、アップデートサイトから追加します。
このようなプラグインは、そのプラグイン紹介ページ内のどこかに必ずアップデートサイトへのリンクが掲載されています。ERMasterもこちらのインストール手順解説の部分に、以下のアップデートサイトURLが記載されています。このURLをEclipseに登録します。
「ヘルプ」メニューから「新規ソフトウェアのインストール」を選択します。図34の画面が表示されます。
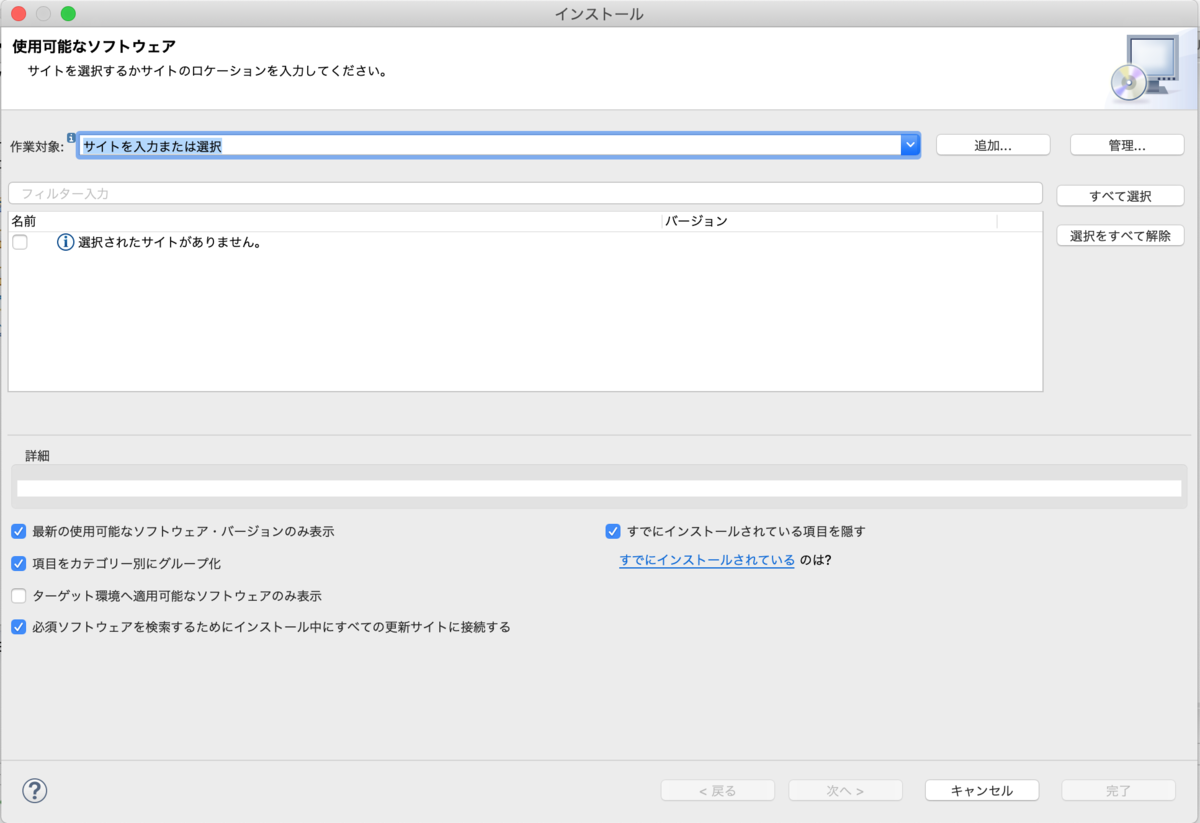
図34: 新規ソフトウェアの追加画面
この画面の追加ボタンをクリックします。すると、図35のリポジトリの追加画面が表示されるので、名前に「ERMaster」、ロケーションに上記URLを入力し、「追加」をクリックしてください。
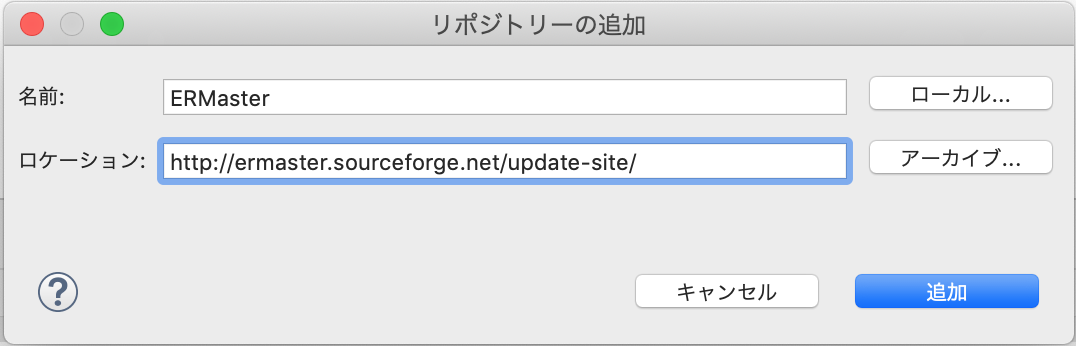
図35: リポジトリの追加画面
図36のような新規ソフトウェア追加画面が表示されます。
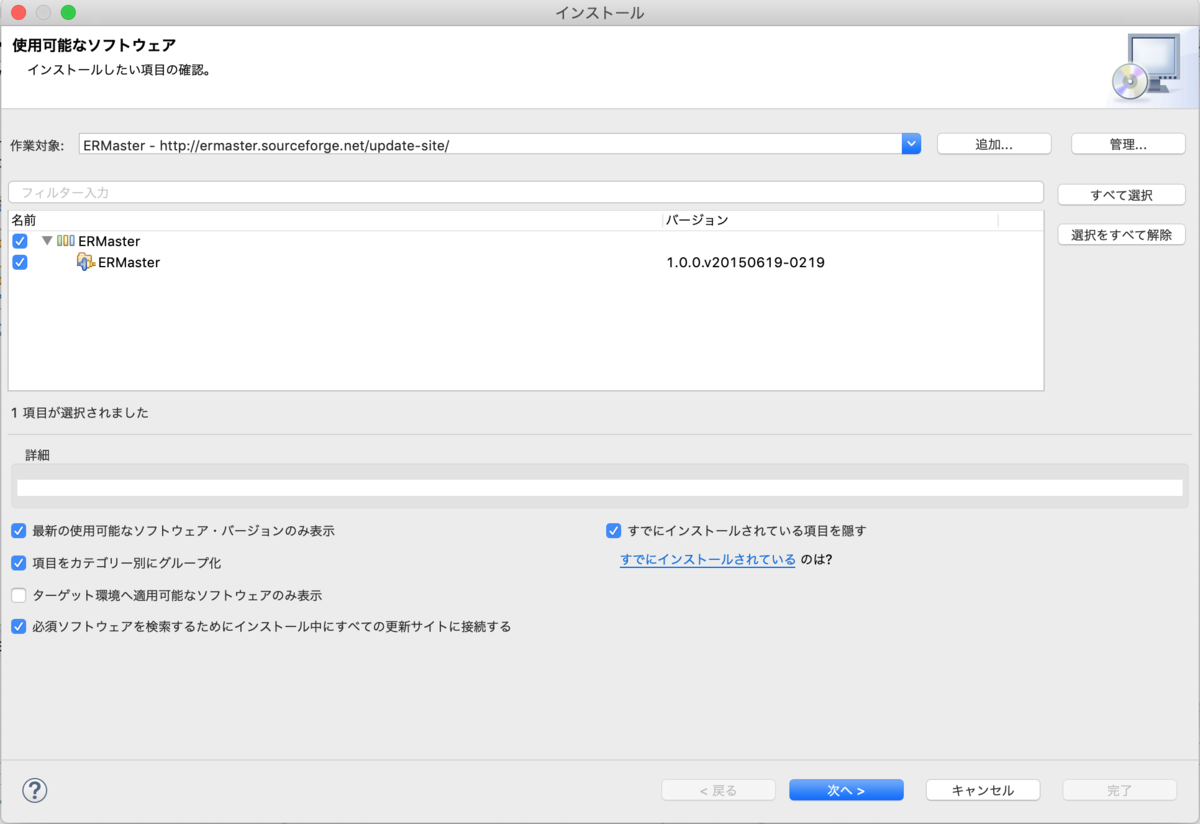
図36: ERMasterが表示された新規ソフトウェア追加画面
ERMasterのチェックボックスにチェックを入れて、「次へ」をクリックします。すると、図37のインストールの詳細画面が表示されます。
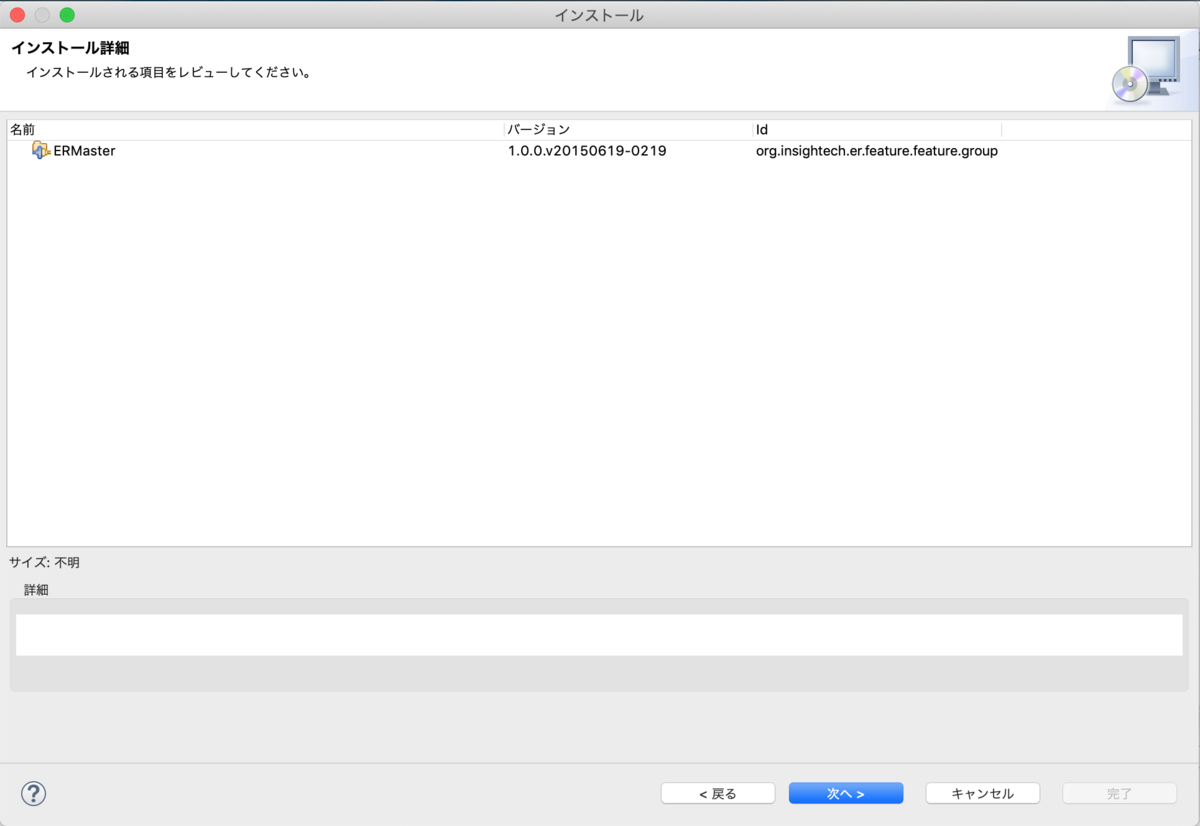
図37: インストールの詳細画面
ERMasterが表示されていることを確認し、「次へ」をクリックします。すると、図38のライセンスへの同意を求める画面が表示されます。
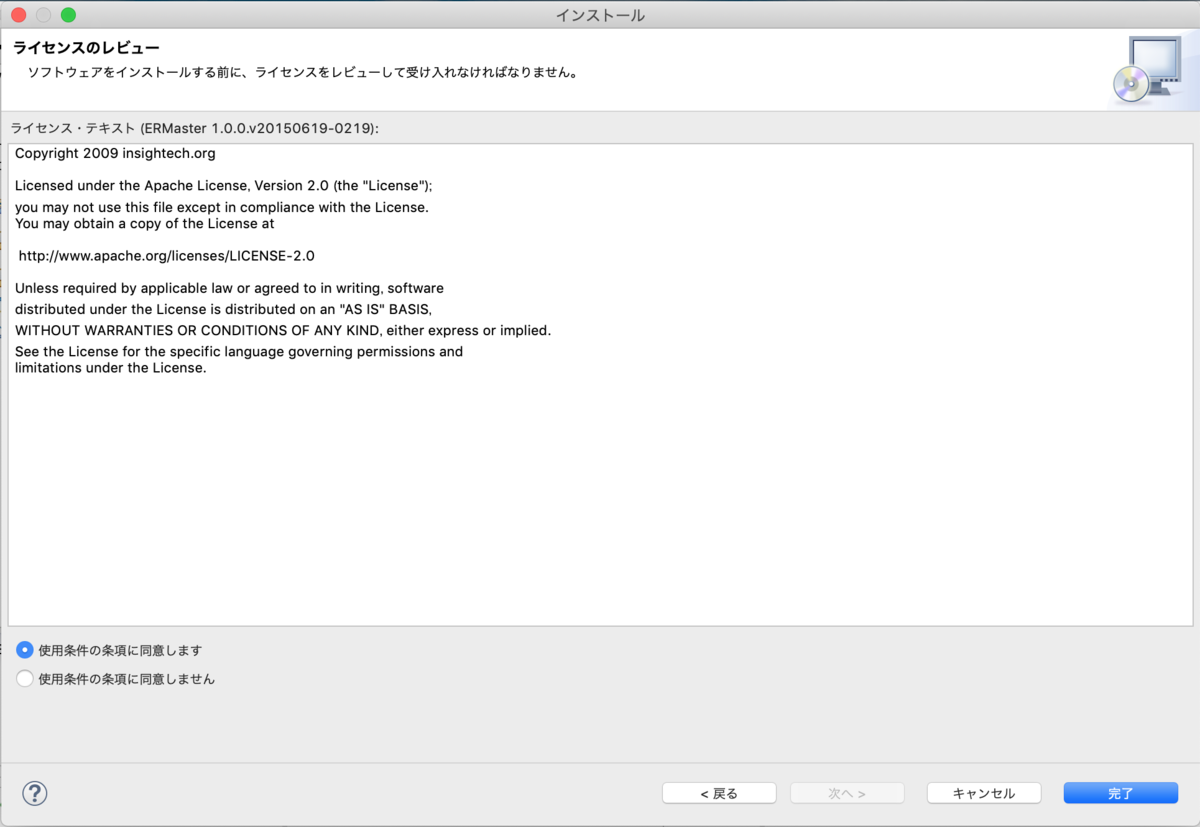
図38: ライセンスへの同意を求める画面
同意するラジオボタンを選択し、「完了」をクリックしてください。マーケットプレースを利用したインストール同様に、バックグラウンドでプラグインのインストールが開始されます。途中、図39の署名がないプラグインをインストールするかどうかの警告ダイアログが表示されます。
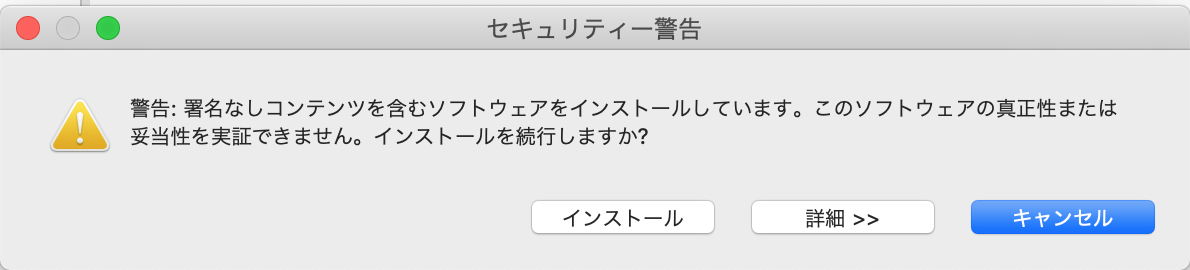
図39: 署名がないプラグインのインストール確認
「インストール」をクリックして、先に進んでください。インストールが完了すると、マーケットプレースでのインストール同様に、再起動を確認するダイアログが表示されるので、再起動を行ってください。
これで、無事ERMasterも追加されました。
このような方法で、便利なプラグインを追加していけば、かなりの作業がEclipse上で完結するようになります。
ここで、上で紹介した2個のプラグインも含めて、おすすめのプラグインをいくつか表にまとめておきます。なお、追加方法列に「済」とあるのは、Pleiades All in Oneにすでに含まれていることを意味します。
| プラグイン | 内容 | 追加方法 |
|---|---|---|
| Eclipse Tomcat Plugin | Tomcatの起動・終了およびTomcatプロジェクトの生成 | マーケットプレース |
| ERMaster | ER図作成 | アップデートサイト |
| EGit | Git連携 | 済 |
| Amateras Modeler | UML図作成 | 済 |
| PDT | PHP開発 | 済2 |
| DBViewer | DBフロントエンド | マーケットプレース |
| AWS Toolkit for Eclipse | AWS連携 | マーケットプレース |
▲Eclipseのプラグイン
Eclipseの動作がおかしくなったら
最後に、Eclipseが起動しないなど、動作がおかしくなった場合の対処を小ネタとして紹介します。
Eclipseの動作がおかしくなった場合によくする対応は、Eclipseの削除と再インストールです。しかし、Eclipse本体は、ほとんどの場合壊れることはありません。Eclipseの動作がおかしい際にまず原因として考えられるのは、Eclipseの設定ファイルです。
ワークスペースを作成すると、そのワークスペースフォルダ内には、プロジェクトフォルダ以外に「.metadata」という隠しフォルダが作られ、その中にそのワークスペースに関する設定情報が格納されています。「Eclipseの設定はワークスペースごとに切り替えられる」というのは、実は、この.metadataフォルダが関係しています。
そして、何らかの理由でこの.metadataフォルダ内の設定ファイルが壊れ、それが原因でEclipseの動作がおかしくなることがほとんどです。その場合、そのワークスペースの設定情報は消えてしまいますが、.metadataフォルダをフォルダごと削除することで、Eclipseの動作が元に戻ることが多々あります。この方法を試してみてください。
なお、.metadataを消しても、プロジェクトフォルダそのものはワークスペースに残っていますので、安心してください。ただ、.metadataを削除して起動したEclipseのプロジェクトエクスプローラー上からは、プロジェクトは消えます。これは、Eclipseがプロジェクトフォルダを認識していないだけであって、プロジェクトフォルダが消えたわけではありません。これは、「ファイル」メニューから「インポート」を選択し、表示された画面で
「一般」 > 「既存のプロジェクトをワークスペースへ」
を選択して、ワークスペース内のプロジェクトフォルダを選択すれば、Eclipse上でも復活します。
まとめ
ここまで、Eclipseの導入方法、および使い方の基礎を紹介してきました。基礎とはいえ、便利なTIPSなども盛り込んだつもりです。本稿がよりよいコーディング環境構築の一助となれば、これほどうれしいことはありません。
著者プロフィール
齊藤新三(さいとう・しんぞう)
監修:WINGSプロジェクト 山田 祥寛










